Get the best methods to resolve locked file errors in QuickBooks desktop:
Have you bumped into File in Use Error or any other errors that are blocking you from using the company file in QuickBooks desktop for Windows? Well, don’t panic in that case, as this segment is going to brief you with the information related to rectifying the locked file errors in QuickBooks desktop. Go through this article to find out the quick fixes to the issues that block you from using the company file in QuickBooks desktop for Windows. You can see the below errors while trying to open or edit the company file:
| Error | Description |
|---|---|
| Warning | Company file in use. (Please wait Only one user at a time is allowed to do) |
| Company File in Use | Another QuickBooks user is currently performing a task which must finish before you can continue. |
| Warning | Sorry, you cannot change this (transaction) now. (Another user) is currently doing a task that uses that in this transaction. |
| Warning | The automatic entry of (transactions) is being skipped because (another user) is accessing them. |
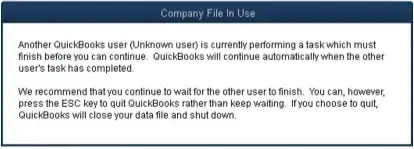
Are you a victim of this error?, If yes, then need not worry the company file is still safe. You can carry out the below-mentioned steps in such situations. If you are also facing such an error, then reading this article ahead will be a great help for you. You can also get in touch with our support team. Our U.S based experts will ensure to provide the best possible support services in the least possible time.
Steps to Fix Locked File Errors (Company File In Use) in QuickBooks Desktop
Checkout the following conditions and solution methods in order to resolve the locked file errors in QuickBooks desktop or company file in use or locked file error:
Case 1: In case the error says another user is doing something
These errors usually happen when another user is doing a QuickBooks task that’s limited to one user at a time, even in multi-user mode. In such a case, you can start the task as soon as the other user completes. Also, if you are aware to know who is the another user, then you can reach out to him and ask for a heads up when they are done. However, if you are sure the error isn’t caused because of another user, then try out the other solutions.
Case 2: If the error consistently refers to a specific user
Another situation can be if the error refers to a particular user, and that particular user is not carrying out any task in QuickBooks. In such a scenario, the below steps should be followed:
- You need to have the another user that’s referred to in the error close and reopen QuickBooks on their workstation.
- Now open QuickBooks on another workstation. You are then required to move to the Company menu and then select Users and also View users.

- You have that referred to in the Error sign out of QuickBooks on the workstation.
- Lastly, go back to the list of users. If the specific user no longer appears as signed in, you should be able to do the task without the issue. In case error still appears, then carry out the solutions for both “Waiting for company file” and “error on multiple workstations”.
Related article: How to Record a Vendor Refund in QuickBooks Desktop?
Case 3: If the error says “Waiting for company file” or company file in use. Please wait
These kinds of messages usually indicate performance issues. The examples include network issues, database issues, conflicting programs, and a server or workstations that doesn’t keep up with the system requirements for QuickBooks.
Case 4: In case the error appears on multiple workstations
In this scenario, the below solutions could be used:
Method 1: Look for multiple host systems and stop hosting on all workstations
- The very first step is to open QuickBooks.
- And then, from the File menu select Utilities and opt from the two of the options of Stop hosting multi user access or Host multi user access.
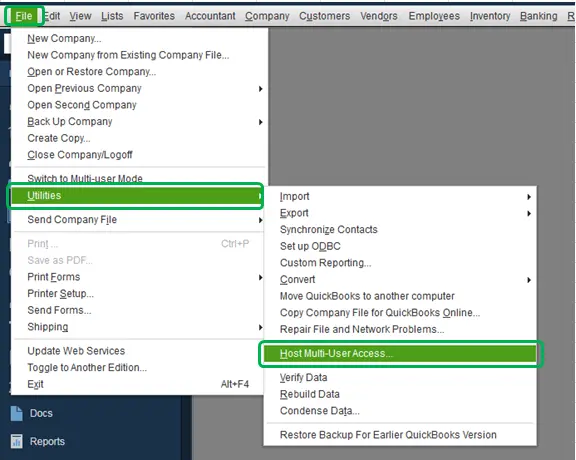
- Now close QuickBooks Desktop and repeat the steps sequentially.
- Conclude the process by opening QuickBooks and try doing the task that causes the error.
Method 2: Stop and reboot QuickBooks services on the server
- For this, you need to go to the Server and ensure All workstations have QuickBooks closed.
- The next step is to choose the Start menu and select Run.
- Now enter services.msc hit OK button.
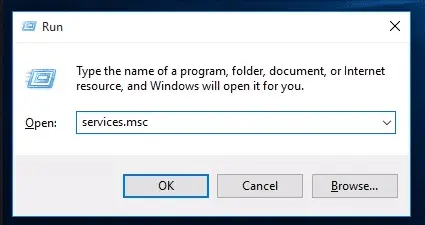
- Followed by selecting QuickBooksDBXX from the name column.
- The next step is to choose Stop link.
- And also, go for Start tab. This will allow access to the company file.
- Now open QuickBooks and try doing the task.
Method 3: Using the QuickBooks tool hub on the server

The QuickBooks tools hub brings together various tools to help the common issues. The steps below should be opted:
- You need to follow the steps to download and install the tool hub on the server.
- Open the tool hub and go for the Program problems tab.
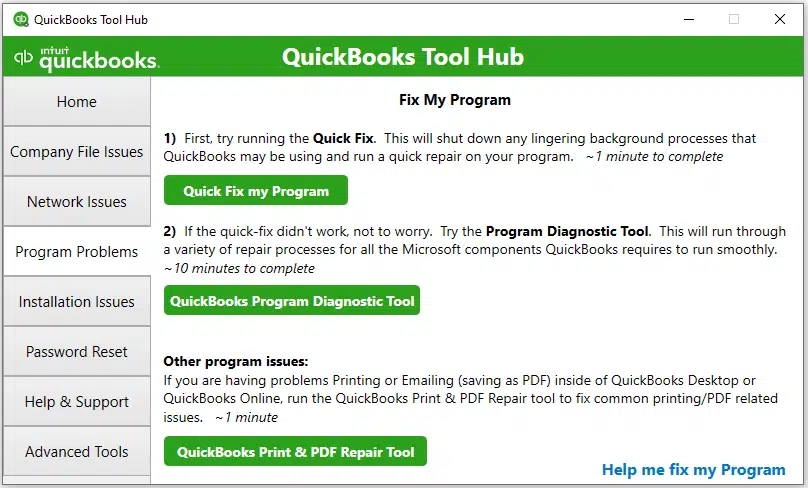
- And then, run each of the tools on the program problems tab. After you run each tool, try doing the task again in QuickBooks.
Method 4: Reinstalling QuickBooks on the server
For this, you can make use of the clean install tool on QuickBooks desktop on the server.
Uninstallation of QuickBooks Desktop
- Kick start the process by opening Windows Start menu, then search and open Control Panel.
- And then, move to Programs and Features.
- Now click on Uninstall a Program.
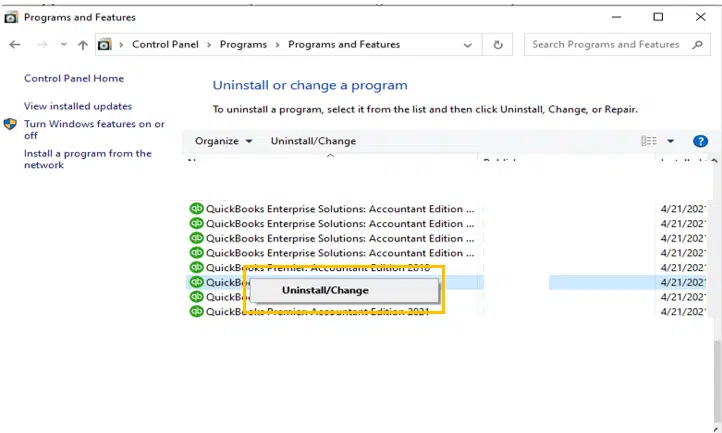
- From the list of programs, select QuickBooks and click Uninstall/Change.
- Once done with that, click on Next tab.
Re-installation of QuickBooks Desktop
After the uninstallation of QuickBooks desktop, now you have to make a fresh installation of it.
- Initially, download the latest version of QuickBooks desktop from the server.
- And then open the downloaded file named with (QuickBooks.exe.)
- In next step, you need to follow on-screen instructions to accept Software license agreement and click on Next.
- Now enter Product and license numbers of the software.
- You need to choose which install path you want:
- Express install
- Custom and Network install
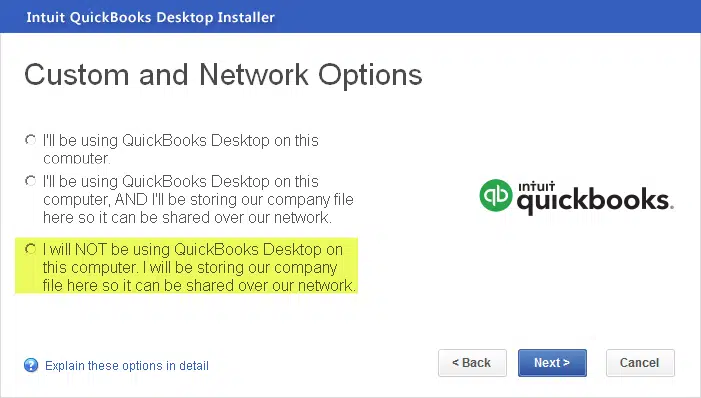
- Select Next button.
- Followed by, you now have to select Change the install location and click on Browse.
- Then select Next to begin the installation.
- Once done, open your QuickBooks and find out the errors are rectified.
You may also see: How to Fix QuickBooks failed to create accountant’s copy Issue?
Case 5: In case the error persists on only one workstation
There can be a situation when the error keeps happening on only one user’s workstation, there might be an issue with the QuickBooks or Windows permissions. In such a situation, the below methods should be opted.
Method 1: Creating a new user in QuickBooks
- For this, move to the Company menu and select Users, and then Setup users and roles.

- Select new in the users and roles window. And in the user name filed, add a name. In case you want, you can add an confirm a password.
- Next step is to select a Role from the window and then choose Add and hit OK button.
- To make changes to the role, choose the Role list and edit tabs. Add or reassign permissions as needed and hit OK button.
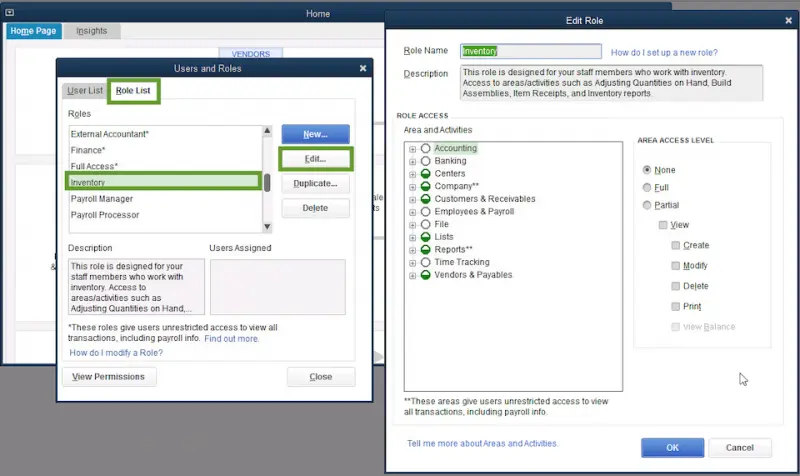
- Once done, now choose close in the Users and roles window.
- After that sign out of QuickBooks and then sign in as the newly created user.
- Try doing the task as the New user.
Method 2: Creating a new Windows user with admin rights
- The initial step is to follow the steps to create a new Windows user with admin rights.
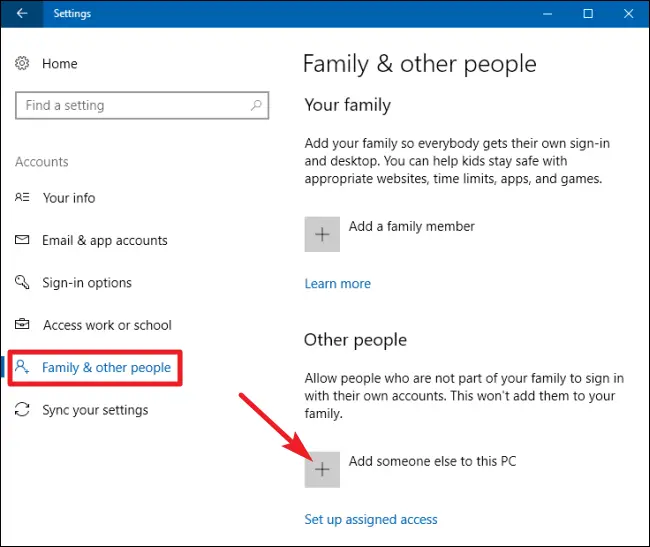
- And then sign in to Windows as this user on the workstation.
- Right click the QuickBooks icon on the desktop and select run as admin. This should let you do the task on the workstation without getting the error.

Also Read: How to Fix QuickBooks Desktop Printer Not Activated Error Code -20 on Windows 7 or later versions?
Conclusion!
This brings us towards the end of the processes as well the article. Knocking off the QuickBooks locked file errors becomes a little easy, once you perform the set of steps mentioned in this segment. However, in case you are facing any difficulty, then feel free to contact us at any point of time. Get on a call with our tech geeks using our dedicated helpline number i.e. 1-800-761-1787, and our QuickBooks enterprise technical support team will ensure to provide the best possible support services round the clock.
More articles to read:
FIX Error: The Attempt to Log in With The Username Failed in QuickBooks


