Learn how to Install and Use QuickBooks Desktop on Two Computers Simultaneously:
Many QuickBooks users have this query in their minds that whether they can install and use QuickBooks on two computers or not. Well, the answer to this query is ‘Yes‘, but you might have to follow a proper procedure to do that. You can install and use QuickBooks desktop on two computers with the help of multi-user mode features. It not only saves time, but also increases the productivity of the business. If you have a large number of employees, then the multi-user mode feature can be way too effective for you and can help you in providing every employee random access to the software. The procedure to install and use QuickBooks software involves multiple steps, which we will be exploring later in this post, so make sure to continue reading the post.
However, if you are short of time and seeking professional assistance, then feel free to connect with our experts at 1-800-761-1787 and discuss the issue with our technical support team. You can speak to our experts and certified professionals anytime and ask them to Install and setup QuickBooks desktop on multiple computers for you.
Is it Possible to Install QuickBooks Desktop on Multiple Systems?
The answer to this query is YES, it is possible to install QuickBooks on multiple systems. You might require to install QuickBooks on multiple computers when the employees of the company demand random access to the software. As per the norms and regulations of Intuit, the QuickBooks user might install a single user license version on a system and also on a portable device, only when the user for both the devices are same.
Installing QuickBooks on additional systems, makes it mandatory for the user to buy additional licenses. It should be noted that you can only use up to five user licenses for QuickBooks pro and it comes with one license. The enterprise users have an upper hand in this case, as they have 10 licenses and permits up to 15 licenses.
You might also see: How to Reinstall QuickBooks PDF Converter?
Number of Systems on which QuickBooks can be installed
Depending upon the conditions of the software being used, the number of licenses might vary.
- When you buy a single user, you can access QuickBooks on maximum of two computers.
- If you have purchased multi-user license, then it lets you use QuickBooks on five different systems as separate users.
- As you upgrade to Enterprise software, the number of licenses and users can increase up to 30 users.
Steps to install QuickBooks desktop on two computers
Installing QuickBooks desktop on two system involves some quick and easy steps.
Step 1: Install QuickBooks
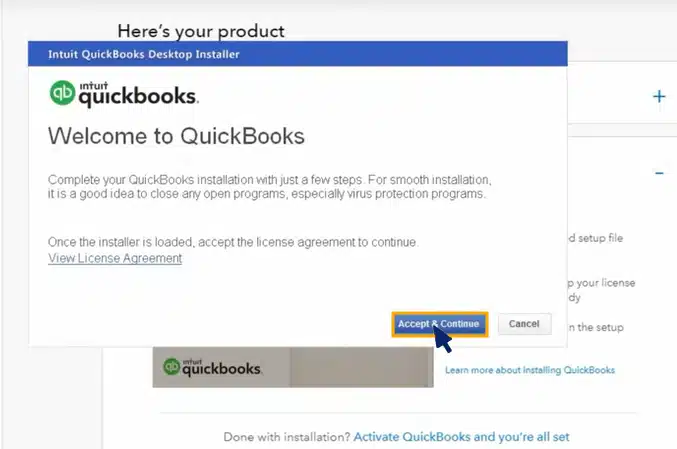
- You will first have to install QuickBooks with the help of QuickBooks installation CD.
- After you insert the CD into your system, you will be redirected to the installer and the process for installation will begin.
- You further have to pick the .exe file in the folder.
- And if you do not have a CD, then you can get the file directly from the official website of QuickBooks.
- Make sure to accept the terms and conditions and proceed with the steps ahead.
Step 2: Opting for the installation type
- Here you need to choose the type of installation and further agree to the terms and conditions.
- Once done with that, click on ok tab.
- And this will guide you to a new window that you will have to pick from the installation type.
Step 3: Sharing QuickBooks
- Select the type of installation and then make sure to choose network options.
- Opt for custom option, instead of express.
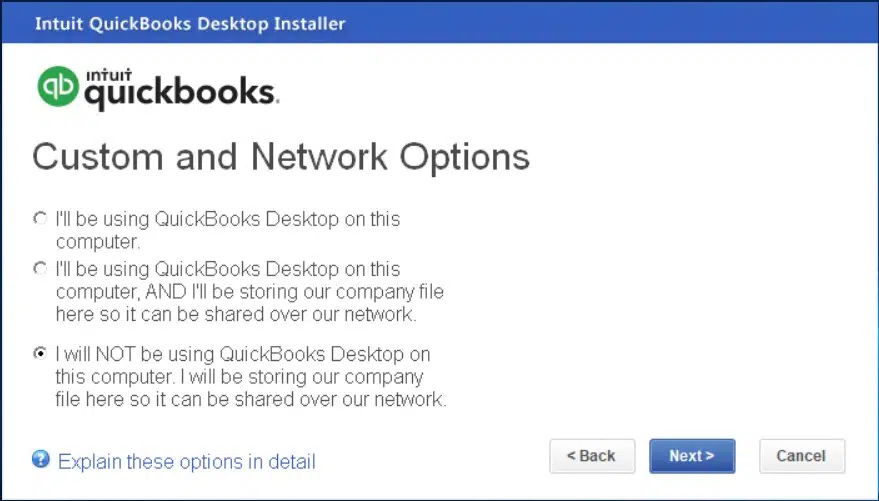
- Move to the step ahead by clicking on the next tab.
Step 4: Enter Credentials
- You are required to enter the product and license number for the authorization of the product.
- Also, search for the CD cover to get the product number and license number.
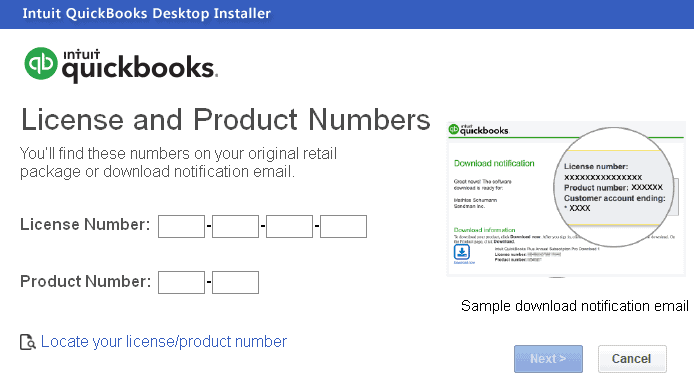
- Set the network option.
- And choose the installation path.
- You further need to revise the installation, location and other details.
- And click on ok tab to complete the process.
- Also, click on finish tab and you need to wait for the process to complete.
You will have to repeat the same process on all other system and enter the license number that you purchased for all other computers and you are good to go.
Steps to setup and use QuickBooks desktop on multiple computers
The steps involved in the process to install and use QuickBooks desktop on two computers are as follows:
Step 1: Setting up QuickBooks desktop
On a multi-user network, the system hosts the company files. It’s the server system, and all other systems connected to the network that doesn’t host the company files are known as workstations.
- The first step is to Download and Install QuickBooks desktop on the server system.
- And then click on Custom and Network Install for the install type.
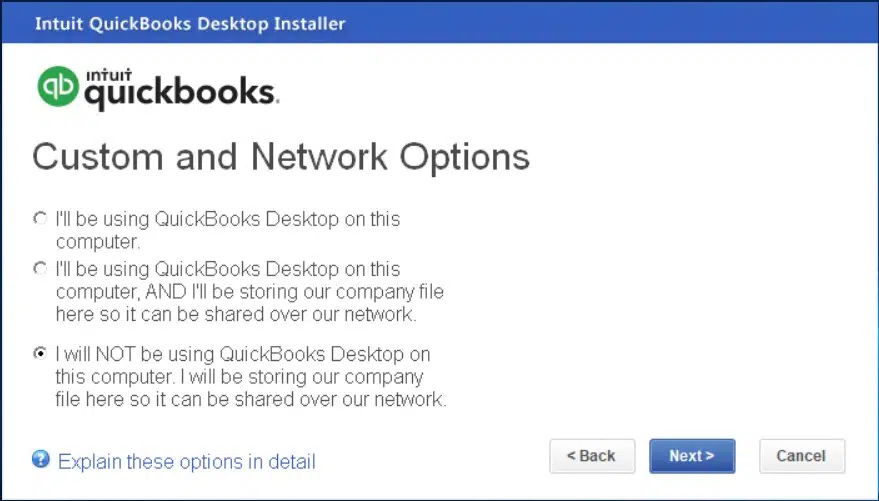
- Next step is to click on I’ll be using QuickBooks desktop on this system option, And I’ll be storing… if you are having the required version of QuickBooks on the server system. Or if you merely wants the server system to host the files, then you need to click on “I will not be using QuickBooks desktop on this computer“.
- Followed by carrying out the on-screen instructions to complete the installation.
It is recommended to keep the QuickBooks company files on the server system’s local hard drive. It will be easy for you to share them over the network.
Map Network drive in window
In case you wish to put the files on a mapped network drive, then the below steps can be carried out.
At the time of mapping network drive in Windows, you can get entrance to a folder that is stored in another drive, server, or computer over a network. You can easily access files from the shared storage through mapping. The steps might vary for different Windows versions namely:
For Windows 8/10/11:
If you are a Windows 8/10/11 user, then perform the below given instructions:
- The initial step is to look for this PC option in a window search bar and then select This PC option.
- After that in the Computer tab option, opt for Map a network drive option.
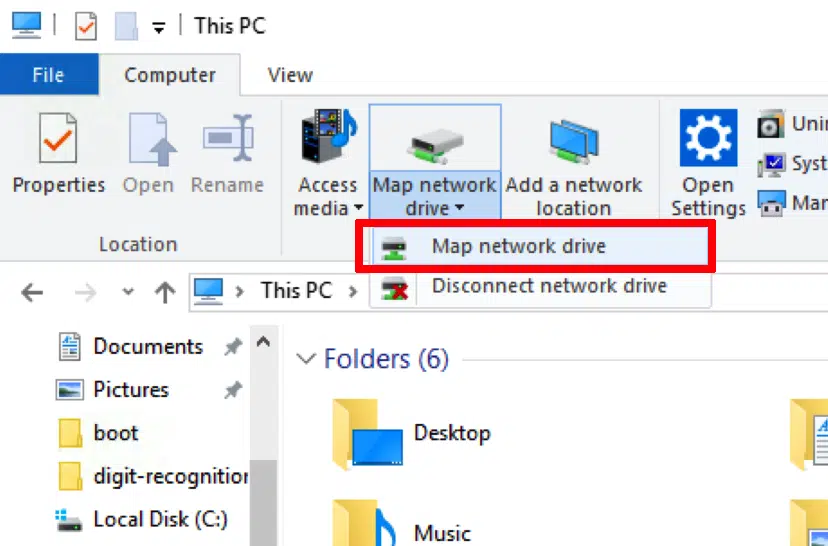
- And then select any unused drive and select Browser.
- Followed by moving to the Network location where the company file is situated.
- And then click on OK tab.
- And reopen the QuickBooks company file.
Step 2: Set or change folder permission
This step requires making some changes to the folder permissions. The steps for the same are as under:
- You need to right click the Company file folder to select the Properties tab.
- And then click on Advance and Security tab.
- After that select QBDataServiceUserXX and then click on Edit option.
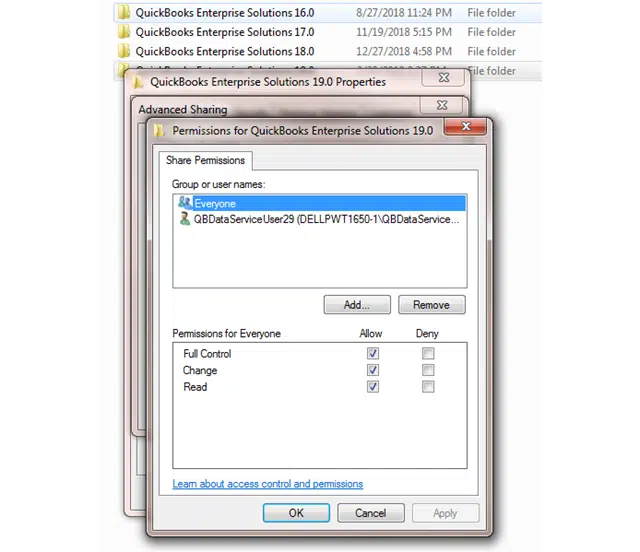
- Ensure all given settings are allowed:
- Traverse Folder/ Execute File
- List Folder/Read Data
- Read Attributes
- Read Extended Attributes
- Create files/Write Data
- Create Folders/Append Data
- Write Attributes
- Write extended Attributes
- Read Permissions
In case the permissions aren’t set properly, you can follow the steps below:
- Right-click the Company file folder and Properties.
- And then click on Security option and select Edit tab.
- Select QBDataServiceUserXX and click on Full Control; after that, hit Allow tab.
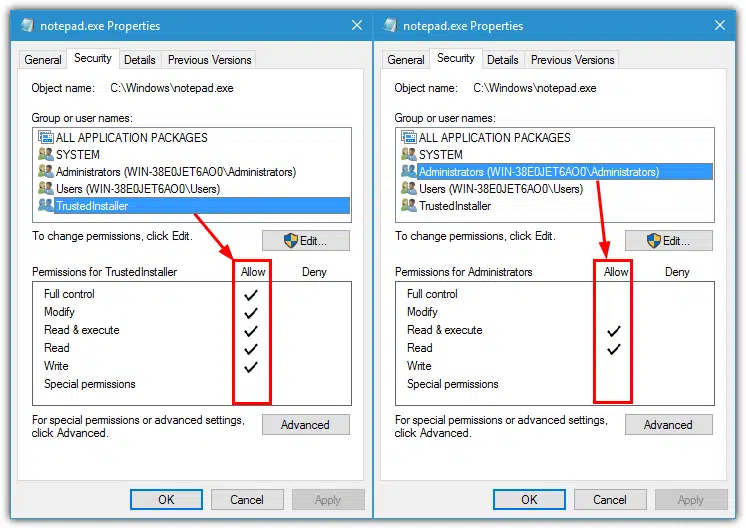
- The next step is to click on Apply option and hit the OK tab.
Change folder permissions
- Open File Explorer.
- And then, move to the parent folder and select Properties.
The point to be noted here is that you need to process these steps for every folder on the list, but all the folders may not apply to each installation as they apply to a particular version of QuickBooks.
- C:\Program Data\Intuit\Entitlement Client\v8
- C:\Program Data\Intuit\Entitlement Client\v6.0
- C:\Program Data\Intuit\Entitlement Client\v5
- C:\Program Data\Intuit\Entitlement Client\v3
- C:\Program Data\Intuit\Entitlement Client
- C:\Program Data\Intuit\QuickBooks Enterprise Solutions X.0 (X = version) or C:\Program Data\Intuit\QuickBooks 20XX (XX = year)
- C:\Program Data\COMMON FILES\INTUIT
- C:\Program Data\COMMON FILES\INTUIT\QUICKBOOKS
- C:\Users\Public\Public Documents\Intuit\QuickBooks\FAMXX (XX = year)
- C:\Users\Public\Public Documents\Intuit\QuickBooks\Company Files
- On the Security tab, hit a click Everyone.
The point to be noted is that if everyone option is not listed in group or username box, then you need to select Add and type in Everyone and select the OK tab.
- Select Full Control and then choose Apply and OK tab.
- After that, select Everyone and click on the Security tab.
- And then click on Full Control and click on Apply and OK tab.
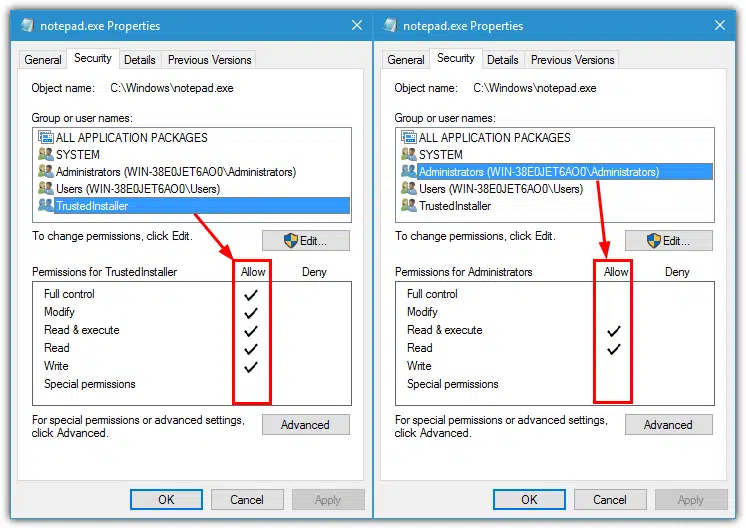
Setting Windows access permissions to share company files
You need to ensure that QuickBooks has the right access permission that can help stop future issues while working with the company files across the network:
Windows 10, 8 and 7
- The first step is to click on Windows + E keys to open the File Explorer.
- And then right-click the Folder having the company file.
- Followed by clicking on the Properties option and then Sharing and share add options.
- Next step is to select QBDataServiceUserXX that corresponds to the version.
- Now set the Permission level to access Full control over the file.
Window 8.1
- Select the Folder and select Share.
- And then, move to the Advanced security, followed by selecting Change, Advanced and find now options respectively.
- And after that, select User and click on the OK tab.
Grant full control
- At first, choose the Folder and then the Share option.
- After that, move to the Advanced security option and then Add and select a principal.
- Next step is to click on the Advanced option and then the Find now option.
- Moving ahead, select The User and click the OK tab.
- Lastly, select Full Control and hit the OK tab.
Step 3: Installing the QuickBooks database server manager

You need to use QuickBooks database server manager to verify an existing setup. In order to scan the company file in the system where the file is stored. You need to ensure that the database server manager is installed in the system. This helps users in sharing company files with other systems over the network.
Step 4: Setting admin rights
Signing in with other users demands the account to have Windows admin rights, and the database server manager has admin rights.
Step 5: Using Database server manager
Once the QuickBooks database server manager is installed on the system to scan the folder having the company files, you will see the file in the QuickBooks company files found. After that, you can access the files in these folders via a network.
Step 6: Turning on Hosting
Now you need to turn on multi-user access on the server. You to ensure that the server system should be turned on. And then carry out the steps below:
- At first, go to QuickBooks desktop and then move to File menu and select Utilities.
- At first, click on Host multi-user access and Yes tab.
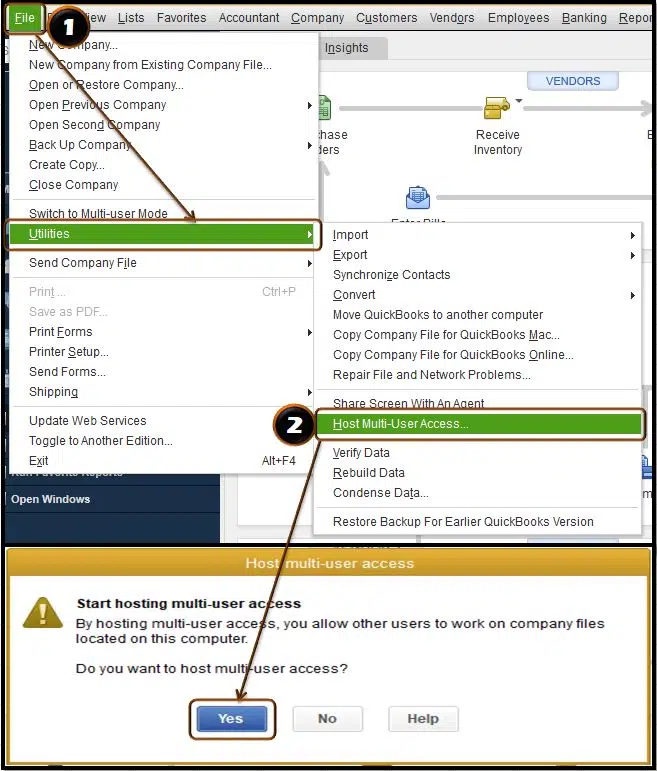
- Now you can easily Host the company files through the network.
See it also: Solution of QuickBooks Error Code 12157
Conclusion!
As you reach the end of this segment, where we expect that the information shared in above might be of some help in installing and using QuickBooks desktop on more than one computer. However, if you are unable to use the software even after following the above steps, or if you are facing some sort of error, then feel free to call us anytime and get in touch with our QuickBooks desktop support team via our toll-free number, i.e., 1-800-761-1787. Our experts and certified accounting professionals will be happy to help you.
FAQs
Can I install QuickBooks Desktop on two computers?
Yes! You have the freedom to install QuickBooks desktop on two systems. However, the only prerequisite is that you should have a multi-user license acquired for QuickBooks.
Can I use the same QuickBooks license on two computers in different locations?
Yes! You can conform to the use of the same QuickBooks license on two systems located at different places.
How can I share QuickBooks reports or data with someone on a different computer?
There are many ways of sharing QuickBooks reports or accounting data with a user on some other PC. You can go for exporting of the reports or file formats including PDF or Excel.
Other recommended topics:
Quick Steps to Fix QuickBooks Error 1321
Fix company file and network issues with QuickBooks File Doctor
How to Fix QuickBooks Excel Could Not Open the Data File Error?


