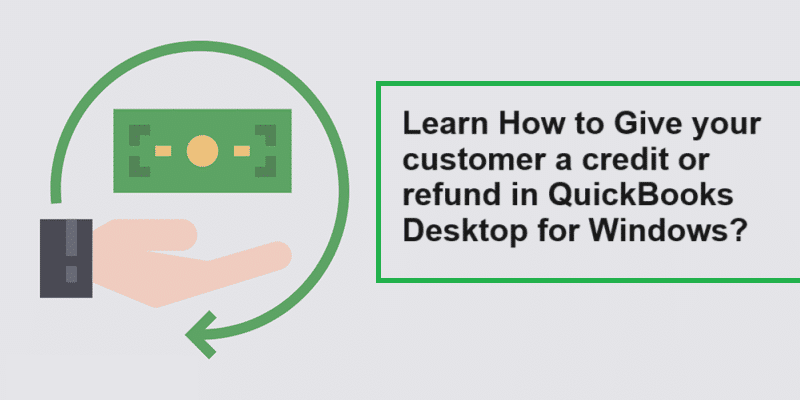In this article, we will be talking about the process to create a credit note or refund check in QuickBooks desktop for Windows. Thus, if you are seeking for the same process, then your search ends over here. QuickBooks accounting software makes it easy to give money back or credit to the customers. Read ahead to find out the process to giving your customer a credit or refund in QuickBooks desktop for Windows. Another option is to contact our team professionals at 1-800-761-1787, and let them perform the steps for you.
You may like also: How to Fix “No Printer installed” Error in QuickBooks?
Steps to give the customer a credit or refund in QuickBooks desktop for Windows
The user can perform the below steps to give the customer a credit or refund in QuickBooks desktop for Windows.
Step 1: The very first step is to create a credit note
- Herein, the users need to select Create credit notes/ refunds from the Customers menu.
- And then, select the Customer from the customer: job drop down.

- And also, enter the items that you are giving a credit for and also select Save and Close.
Step 2: Select how you wish to handle the credit
In the available credit window, select one of the following and also hit ok tab.
- Retain as an available credit: QuickBooks enters a negative amount in the accounts receivable register for the credit note. The user can use this credit as payment for another transaction. In case the users chose to retain as available credit, then they will be able to see the available credits in the customer payment window.
- Give a refund: The user can issue the refund in cash or a check. In case the customer used a credit card, then the steps for refunding a credit card payment can be different.

- Apply to an invoice: QuickBooks accounting software opens the apply credit to invoices window. Choose an invoice you wish to apply this credit to.
Option 1: Retaining as an available credit
The user will see the receive payments window. And then would have to perform the steps below:
- At first, the users should go for the Customers tab and then select Receive payments.
- The next step is to select the Customer under the received from drop down.
- After that, select the Discounts and credits icon.

- Also, check the credit you wish to apply and then done on the Credits tab.
- The users should now select Yes tab, after they sees a prompt to confirm transfer. The amount will be applied automatically to the invoice.
- The last step is to select Save and close.
Option 2: Apply a credit to an invoice
- The very first step is to ensure that you select Customer:job when creating the credit note. This will open the apply credit to invoice window.
- The next step is to choose the Credit they wish to apply automatically and also select Done.
Option 3: Give a refund
- The first step is to choose OK after the check is filled out automatically.
- And then, link the check to the overpayment. And also move to the customers menu and select Receive payments.

- The next step is to select Customer from the received from drop down.
- And select the Discounts and credits icon.

- Now, in the available credit section, select the check you created and then done.
- Now, the users will see a prompt to confirm transfer.
- In case you do, then choose Yes tab.
- The amount will be applied automatically to the invoice.
- And also choose Save and close.
Check Also: How to Set up QuickBooks Workforce for QuickBooks Desktop?
Summing Up!
By the end of this article, we believe that the information stated above might be of some help in giving the customer a credit or refund in QuickBooks desktop for Windows. However, if you are still unable to perform the required steps, then in that case contact our team professionals at 1-800-761-1787, and let our QuickBooks desktop support experts handle the situation for you.
Other technical posts:
How to Merge List Entries in QuickBooks Desktop?
What are the Methods to Troubleshoot QuickBooks Error 6106, 1069?