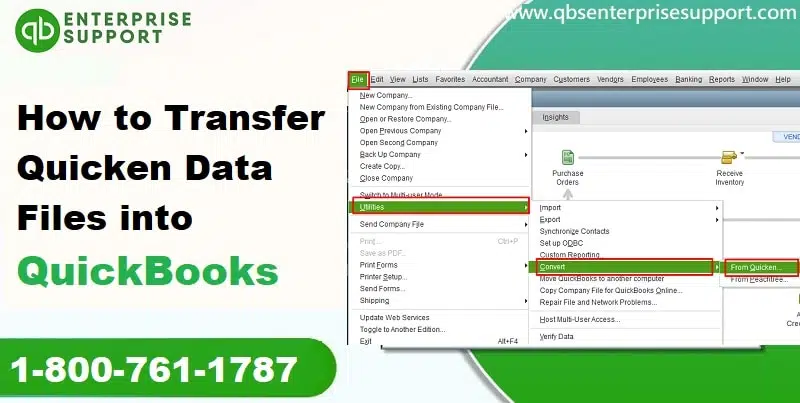Learn how to move your Quicken data to QuickBooks Desktop:
If you are looking for the process to convert the Quicken data to QuickBooks desktop to continue growing the business, then your search ends over here. We have come up with this article, where we will be talking about the detailed process to convert Quicken data into QuickBooks. There are two simple ways to switch from Quicken to QuickBooks. This includes converting directly to QuickBooks desktop or use the Quicken converter to upgrade the file first.
So, interested users can continue scrolling through this post. Or an alternate for the same can be to connect with our accounting experts using our dedicated support line i.e. 1-800-761-1787. Our team of experts and U.S based certified accounting professionals will ensure to provide the best possible support services immediately.
Major differences between Quicken and QuickBooks
Before jumping to the conversion process, it is advisable to go through the conspicuous differences between Quicken and QuickBooks. The major differences are listed in the table below:
| Quicken | QuickBooks |
| This accounting program is suitable for personal use. | QuickBooks is used for small and mid-sized businesses |
| It can be used for the seamless handling of management of Rental property. | QuickBooks does not support the Rental property management feature. |
| Quicken is a free-to-use software. | QuickBooks subscription is chargeable, and the charges vary from time to time. |
| Quicken is not cloud supported | QuickBooks is supported on the cloud. |
Things to consider before converting from Quicken to QuickBooks
Following pointers should be borne in mind before going for the conversion process.
- The process of file conversion from Quicken to QuickBooks can’t be reversed. This means that once the Quicken file is converted, then it cannot be reverted back, and you will not be able to use these files in Quicken later on.
- Also, it is important to ensure to create a backup of the quicken data that is to be converted, as you might have to access this data in Quicken software.
- Lastly, if you have used Quicken software on Mac, then you will have to convert Quicken Mac files into Windows file first, as only Windows files of Quicken can be converted to QuickBooks.
Situations Wherein the Quicken program can be used
QuickBooks converter is a multi-beneficial tool that can come to your rescue in a number of different situations. The situations where this tool can offer you assistance are given below:
- You should only use the Quicken converter if you are migrating from a Quicken version that is NOT a parallel version of QuickBooks desktop. This includes Quicken 2017 to QuickBooks Pro, Premier, or Enterprise 2019.
- You can skip using the converter and convert directly to QuickBooks using the conversion utility. In case you are having a version of Quicken which is parallel version of QuickBooks.
- In case of Quicken for Mac, the converter and the conversion utility in QuickBooks can’t converter Quicken for Mac data file. In case you are having Quicken for Mac, then converting the data file first to Quicken for windows or creating a new QuickBooks company file is recommended.
You may also like: Back up your QuickBooks Desktop company file
Steps to Convert Quicken Data Into QuickBooks Desktop Data
To convert Quicken data into QuickBooks desktop perform the following steps:
Step 1: Using Quicken Converter
Before jumping on to the process of using the tool, you are recommended to ensure that you are not having another version of it installed. In case, you do have, then make sure to uninstall it from the system and then download the right one below:
1: You need to download the version of converter tool which matches the year version of QuickBooks Desktop:
- Quicken 2024 Converter
- Quicken 2023 Converter
- Quicken 2022 Converter
- Quicken 2021 Converter
- Quicken 2020 Converter
- Quicken 2019 converter
- Quicken 2018 converter
- Quicken 2017 converter
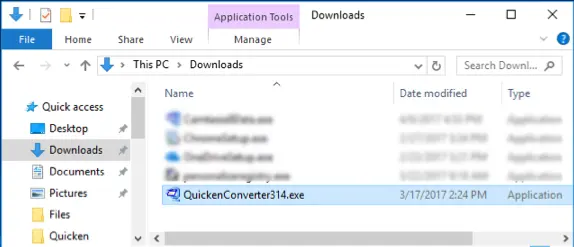
2: After that you can install and convert by using the steps below:
- First of all, Launch the downloaded Quicken converter and then choose Next.
- After that it is supposed to choose I accept the terms in the license Agreement and also hit Next.
- Next step is to Start the installation of the Quicken converter also, choose Next and hit Install.
- Now you need to choose Launch Quicken converter and hit Finish.
- Once done with that, choose I am transferring data from Quicken for Windows and also choose to Get Started.
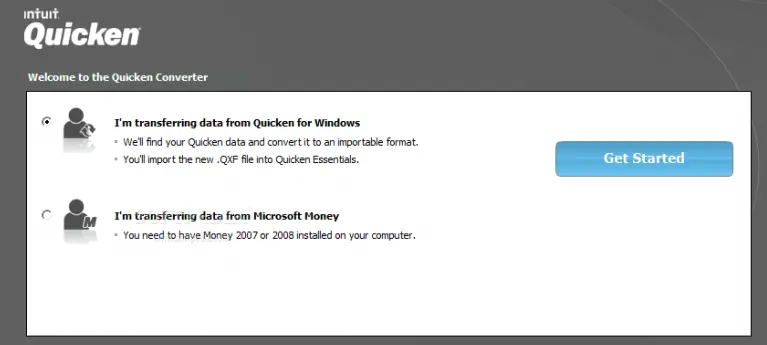
- Next, choose Open a data file located on this system and then opt for the select File option.
- Now browse to choose the Quicken file and then choose OK button.
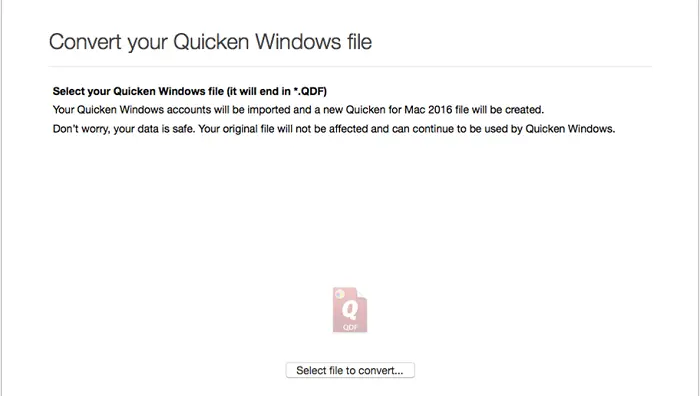
- After that, select Convert it and also hit OK button.
- Final step is to Save the new Quicken data file and choose Save, and also hit Edit option.
After the file is upgraded to a compatible version of Quicken, QuickBooks users can start converting using the conversion utility in QuickBooks.
Step 2: Look For .QDF And Not .QFX
The tool says it is creating a .QFX file, but it is also creating a .QDF file. This is the file that you want to convert, not .QFX. You need to go for the upgraded .QDF file in a folder named Q18Files or Q17Files, which is at the same location as your original Quicken file. The .QDF file might also have the same name as the original data file.
Read Also: How to Resolve Email Issues in QuickBooks Desktop?
Step 3: Using the Conversion Utility
You can convert the Quicken file using the conversion utility in QuickBooks. This can be done by using the steps below:
- You need to first move to the file option, and then select utilities. Also, choose convert and opt for from Quicken.
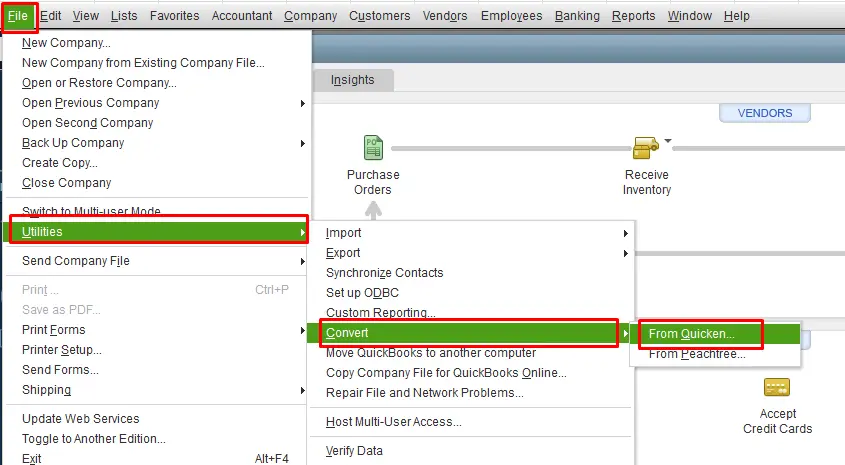
- After that, choose the Quicken file [.QDF] that you wish to Convert.
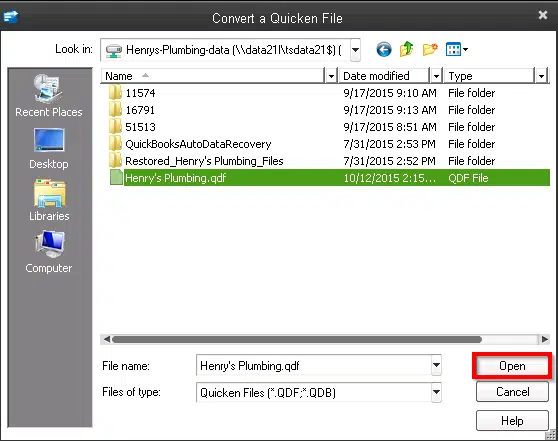
- Now hit a click on Convert.
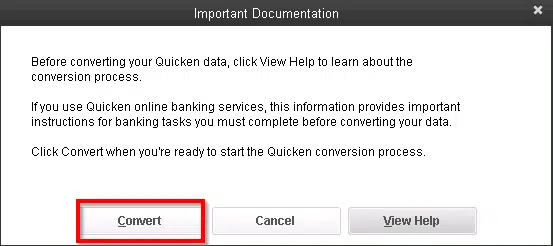
- The final step is that you will be guided by the conversion utility all through the rest of the conversion.
Important Note: You can also press the F1 key to access the help window in QuickBooks Desktop to get any further details related to the conversion utility. Also, you can type convert from Quicken.
If you have used the Quicken Conversion Tool you will see a folder on your desktop that contains the appropriate QDF file to use. The folder will be named as Q12Files or Q13Files.
Procedure to Move your Quicken Data to QuickBooks Online
The procedure discussed above should help you in transferring your Quicken data to QuickBooks Online. You can also follow the other steps given below for moving your Quicken files to QuickBooks.
Step 1: Exporting the Quicken Data in .csv format
- Initially you need to export the Quicken data to a .csv file.
- This file can be imported to QuickBooks.
Step 2: Importing the .csv File Into QuickBooks
- Sign in to your QuickBooks account.
- After that, click on Settings.
- And further choose Import Data option.
- After that, select the list type to import.
- Now click on Browse and locate the .csv file you created in Step 1.
- Once done with that, click on Open, followed by hitting on Next.
- You will see Map data page on your screen.
- Now click on dropdown menus for mapping the fields.
- Once done, click on Next.
- Finally, check that all the entries are correct.
- Once verified, hit on Import option for importing the file to QuickBooks Desktop.
Step 3: Get Connected to Your Financial Institution
The final step requires accessing your bank account via QuickBooks to group your transaction-related data.
Wrapping up!
Converting Quicken to QuickBooks desktop and online might become easy once the above steps are followed successfully. However, for any further information or for any further technical assistance, do not think much about getting in touch with our 24/7 QuickBooks desktop support team. Feel free to call us at 1-800-761-1787, and our experts will be there to help you. Help is available 24/7/365.
FAQs
How to quickly transfer Quicken data to QuickBooks?
Quicken data can be easily converted to QuickBooks using the QuickBooks converter tool.
What type of data can be converted from Quicken to QuickBooks?
QuickBooks converter supports the conversion of different account types, including savings, checking, credit cards, etc.
Which Quicken version does QuickBooks conversion support?
Quicken 2017 and later versions are compatible with data transfer to QuickBooks.
Is there any possibility of converting Quicken files into a single company file in QuickBooks?
No! One Quicken file can only be converted to a single Company file in QuickBooks.
More helpful resources:
How to Resolve QuickBooks Error 6190 and 816?
How to Fix screen issues in QuickBooks desktop?
Crack QuickBooks Admin Password Using Automated Password Reset Tool