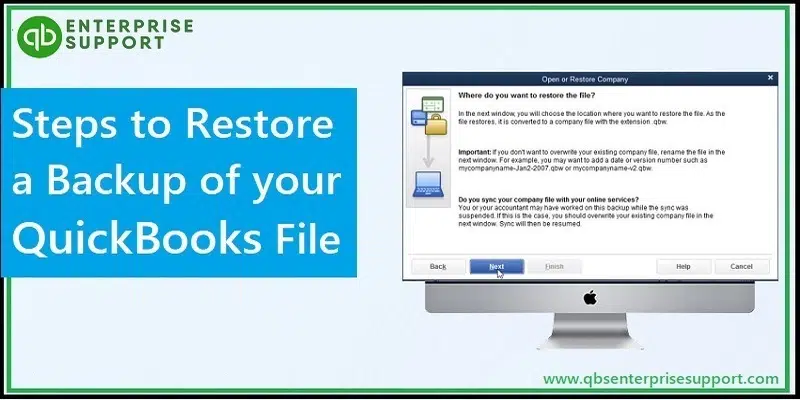Learn the convenient ways to restore your backup company file in QuickBooks Desktop
QuickBooks accounting software has marked its presence in the accounting industry in the recent couple of years. It has created a lot of buzz in the accounting world. However, there are certain things where you get stuck and seek for professional assistance. Majority of the users face difficulty in restoring company files in QuickBooks desktop. Thus, keeping that in mind, we have come up with this post, where we will be discussing the process to restore the backup files in QuickBooks desktop. Thus, make sure to read this post till the end.
Moreover, you can also get in touch with our technical support team for further assistance. Many times, users find this procedure quite challenging to deal with. In those cases, allow our professionals to perform the task of troubleshooting on your behalf. Start off a conversation with our U.S based accountancy experts straight away, and our assistance team will certainly happy to help you. Just ring a call on our support line 1-800-761-1787,
You might also like: How to Fix issues when you’re reconciling in QuickBooks Desktop?
What do you mean by restoring backup for QuickBooks?
Basically, when any kind of corruption occurs to the QBW file, the stored data becomes inaccessible, which might stake the accounting information of the organization. In such a situation, you can employ a manual method of restoring the QuickBooks company file from the local backup. This is only possible if the backup is created earlier. Also, in order to restore the backup of the company file from the local backup, you will have to have the password for the admin account as a part of the restore process. Read on the post to learn the process to restore backup.
Steps to Restore Backup Files in QuickBooks Desktop
At the time when you make an attempt to restore the backup file, QuickBooks makes use of the backup file with the .qbb extension, in order to create a new company file with the same extension. In case the backup file is present on the external drive, then in such a situation, you will have to transfer it to the local drive and then continue with the process. Also, while downloading the file, an option will show up regarding where to save or map the file. So, make sure that you opt for a location where you can access it easily. Now that you know all the facts, it is time, to initiate the procedure.
Step 1: In this process, navigate to the File menu and then choose Open or restore company option. This step will open up the restore wizard.
Step 2: Moving ahead, you need to click the Restore a backup copy having the .qbb extension. Once done with that, make sure to click on Next.
Step 3: Once done with that, choose Local backup, and hit the Next option once again. This will now open up the backup copy window.
Step 4: Browse the location having the backup file. This step is not mandatory and should be performed only if needed.
Step 5: Choose Backup file, and then tap on Open and then Next tabs respectively.
Step 6: It should be noted that if you open the backup in the same folder as the existing company file, you might end up overwriting the data. Simply to avoid this, you can rename the existing company file or the backup so that the names differ from each other. Moreover, you can also save the backup in a completely different folder. This will also help.
Step 7: This would not require you to hit on Save option from the drop-down arrow. Then, move to the location, where the backup file is to be restored.
Step 8: This drives you towards the end of the process, where it is important to choose the Backup file and hit on Save.
Note: In case any of the messages get displayed on the screen, then you’ll have to respond to each of them.
Steps to Restore a Backup of QuickBooks Company File from the Local Backup
The process to restore backup company file involves the steps below, but before that you need to move the file to the local drive, if the backup company file is on external device like USB or hosting service like Box. Follow the steps:
- Click the File from the menu bar and then select the Open or restore company.
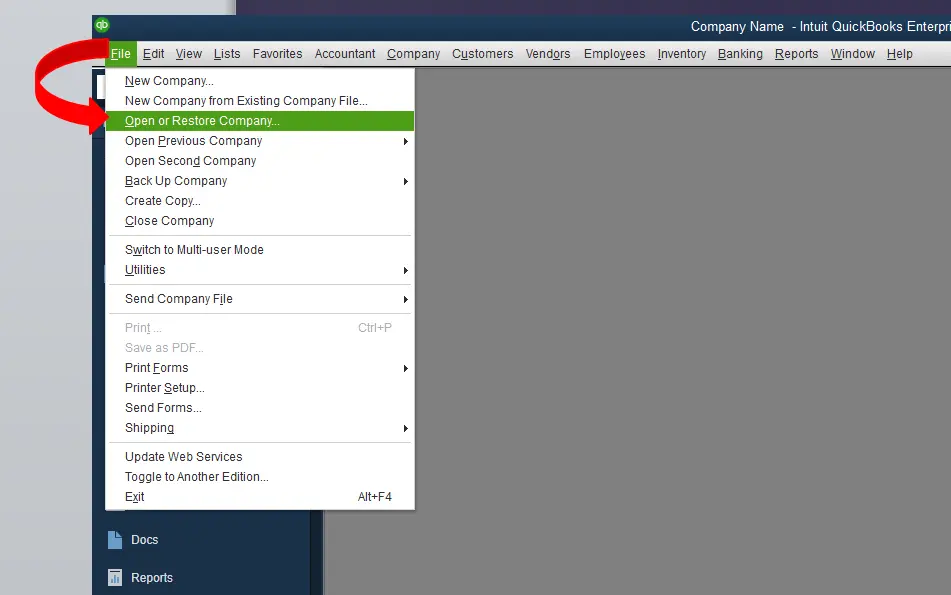
- Select the Restore a backup copy opt to restore the data from the backup copy and then tap on Next.

- After that, the window will ask for the location of the saved backup copy and then you will have to select the Local backup to restore the company file from the backup stored on to the network or any removable media.
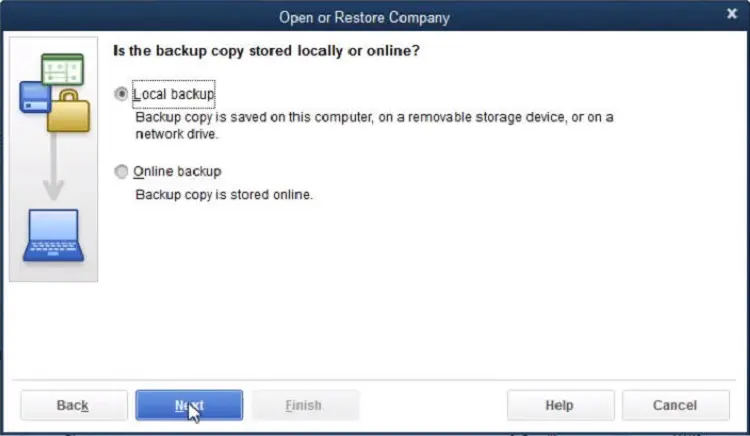
Note: In case you have saved the backup copy online, then you need to select the online backup option rather then opting for local backup.
- Next, hit a click on Next and then Continue after making a choice between Online backup and local backup.
- Use the Open backup copy dialog box that appears to navigate to and select the Local backup copy for the restoration process.
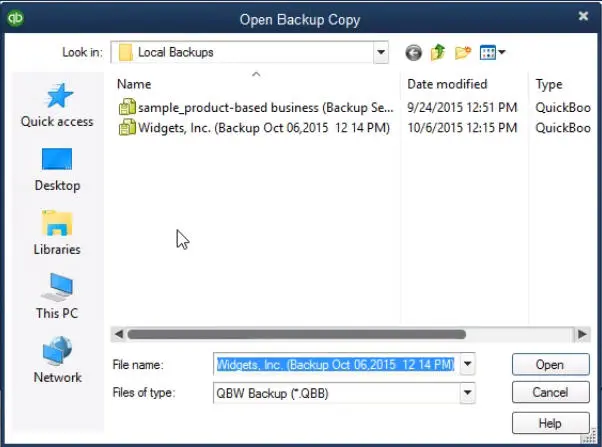
- Moving ahead, opt for the Open tab in the Open backup copy dialog box and then return to the Open or restore company window.
Note: The point to be noted here is that, rather than executing the steps above, you can select the file from the menu bar and can select the name of the local backup file to use.
- A window open or restore company will display Where do you want to restore the file? Screen. After which you need to hit the Next tab.
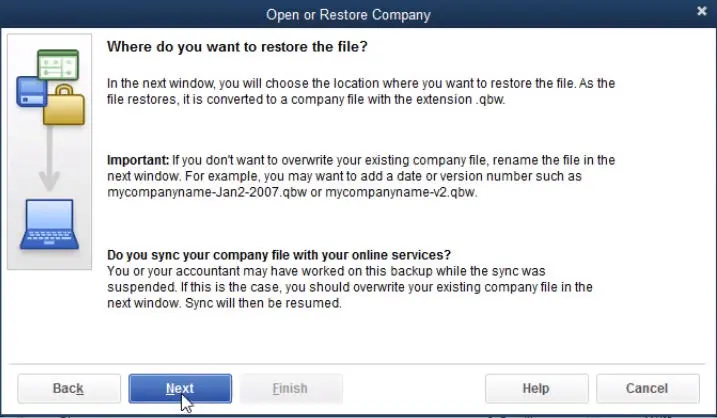
- Now, select Save company file dialog box and then select the Damaged company file to overwrite the data with the data from the backup copy.

- Next step is too select the company file and then click on the Save tab.
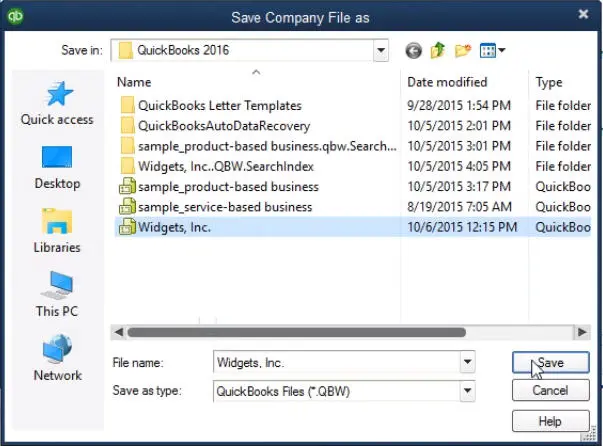
- Followed by clicking on Yes and then replace the selected company file.
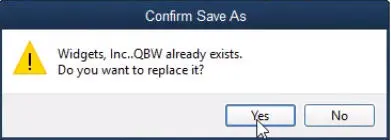
- Now, type Yes in the text box in the delete entire file window and then hit on OK tab.
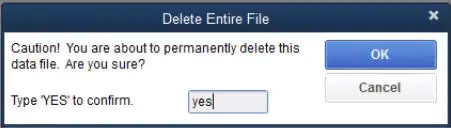
- Enter the password into the password field in the QuickBooks login dialog box and then click on the OK tab.
Important Note: You can continue with the steps below to finish restoring the company file, in case the password is not created for the admin account.
- Enter a different name for the admin account into the username field.
- And then, Enter the password for the user account into both the new password and Confirm password.
- Followed by selecting a challenge question and enter the answer.
- Hit on OK button to finish restoring.
- Lastly, re-enter the transactions into the company file and the process is over.
Concluding Words…!
Well, these were the quick and easy steps to restore your backup company file for QuickBooks desktop. However, if you’re facing any kind of issues while performing these steps, then in that case, you can get in touch with our certified accounting professionals. Connect with our U.S based accounting experts by way of our support line at 1-800-761-1787. Our QuickBooks desktop support experts will be happy to help you. Do not hesitate in calling us anytime, we will be there to assist you round the clock.
FAQs
Can I restore a backup created in a different version of QuickBooks Desktop?
It is better to restore the backup in the same or compatible QuickBooks version used for the creation of the backup.
What types of backups can I restore in QuickBooks Desktop?
The backup types that you can restore in QuickBooks encompass Local backups, Network backups, Online backups, Portable backups, etc.
Can I restore a backup on a different computer or location?
Yes, you can restore a backup on a different computer or location.
How long does it take to restore a QuickBooks backup file?
Although the speed of the restoration depends on several factors, it generally takes 5 to 10 minutes to culminate with the backup.
Other helpful topics:
How to Sync QuickBooks Files Between two Computers?
Export your QuickBooks Desktop Company File and Import to QuickBooks Online
Methods to resolve balance sheet out of balance in QuickBooks desktop
How to Fix QuickBooks Payroll Update Error 15243?
How to Install or Uninstall QuickBooks in Selective Startup?