Looking for a guide to record a vendor refund in QuickBooks desktop? If yes, then this article might be of some help to you. In this article, we will be discussing the different situations that the user might be into and will be discussing the steps accordingly. Thus, the user is suggested to pick the most suitable situation and the steps accordingly. However, you can read this post ahead to find out the exact steps you need to follow, to record a vendor refund in QuickBooks desktop. Or else you can call our team professionals at 1-800-761-1787, and let them take over the situation.
You may read also: How to Mend QuickBooks Backup Error 2277?
Situations and Steps to Follow to Record a Vendor Refund in QuickBooks Desktop
Below are the situations that the user might face along with the steps to follow accordingly:
Situation 1: The vendors and user defined as a credit card credit
- The very first step is to move to the Banking menu and select Enter credit card charges.
- After that the user needs to select Credit card amount from the credit card drop-down.
- The next step is to select the Refund/Credit radio button.
- After that choose the appropriate vendor’s name and also enter the Date, ref no, and amount.
- Now enter an appropriate Memo to describe the transaction.
- In case you have returned items then select the Item tab and enter the Items and amount from the refund.
- Now if the refund does not have items, then select Expenses tab and select the Appropriate accounts.
- Also Enter the amount.

- The last step is to select Save and Close.
Situation 2: A vendor sends a refund check on behalf of the original vendor
Step 1: The very first step is to create a deposit for the vendor who sent the refund cheque:
- Under this process the user needs to move to the Banking menu and select Make deposit.
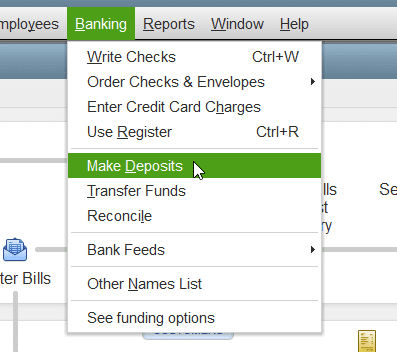
- After that if the payments to deposit window appears, user needs to select OK.
- The next step is to select Received from dropdown and also select the Vendor who sent the refund.
- Now in the from account drop down, choose the proper Accounts payable account.
- Enter the Actual amount of the refined in the given column.
- This step is optional where you have to enter a memo, check number, payment method and class.

- The last step is to select Save and Close.
Step 2: Create a bill for the amount of the deposit and apply it to the deposit
- The very first step here is to move to the Vendors menu and select Enter bills.

- Select the Vendor, who sent the Refund.
- After that Enter the amount of the refund.
- Also select Expenses tab.
- The next step is to select a Wash account, for example expense account.
- The user is now required to Enter the amount of the refund in the Amount field.
- Later on, choose Save and Close.
- Now move to the Vendors menu and select Pay bills.
Step 3: Create a credit for the original vendor
- The user needs to move to the Vendors menu, and select the Enter bills.
- After that, choose the Credit radio tab.
- And also, in the vendor field, select the Vendor that has sent the refund.
- The next step is to Enter the amount of the refund in the Credit amount field.

- And then choose the Expense tab.
- Later on, choose the Account used on the original bill in the account field.
- Next step is to Enter the amount of the refund.
- The last step is to select Save and Close.
Step 4: Create a bill for the amount of the credit affecting the wash account and apply the bill to the credit
- The user needs to move to the Vendors menu and select Enter bills.
- In the window field select Vendor who sent the refund.
- Enter the Amount of the refund.
- Now select the Expenses tab.
- The user is required to select a Wash account.
- Enter the amount of the refund in the Amount field.
- The next step is to select Save and Close.
- The user should now move to the Vendors menu and select Pay bills.
- Choose the Bill select the set Credit option.
- And then go for the Credit tab and select Done tab.
- The last step is to choose Pay selected bills and also select Done.

You may also like: How To Use Alternate Vendors In QuickBooks Enterprise Solutions?
Situation 3: The vendor sends you a refund check for a bill that is already paid
Step 1: keep record of the deposit of the vendor check
- The user needs to move to the Banking menu and select Make deposit.
- The next step is to select OK if the payments to Deposit window appears.
- Now choose received from drop down and also select the Vendor that has sent you the refund.
- Once done with that, the user need to choose the appropriate Accounts payable account from the account dropdown.

- And also Enter the actual amount of the vendor check in the amount column.
- This step is not mandatory, as the user can enter Memo, check number, payment method and class.
- The last step is to select Save and Close tab.
Step 2: Recording of Bill credit for the refund amount
- The user needs to select Enter bills from the Vendors menu.
- And then select Credit radio button to account for the return of goods.
- Next step is to Enter vendor name.
- And also select the Expenses tab and enter the Account on the original bill.
- User needs to enter the Appropriate amount for each account.
- And select Save and Close
Step 3: Link the deposit to the bill credit
- The user needs to select Pay bills from the Vendors menu.
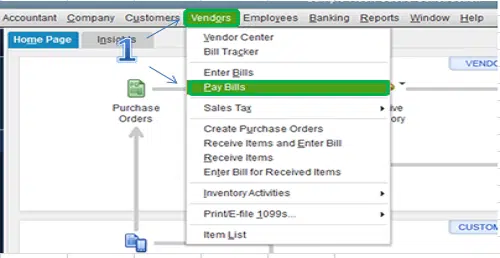
- And further, check the Deposit that matches the Vendor check amount.
- Now select Set credit.
- And also Apply the bill credit that was created earlier.
- Later on, choose Done tab
- And then, go for Pay selected bills option and select Done.
Situations 4: The vendor sends you a refund check for returned inventory items
Step 1: Initially, you need to record a Deposit of the vendor check
- The very first step is to go to the Banking menu, and then the user need to select Make Deposits.
- In the next step, select OK, if the Payments to Deposit window appears on the screen.
- Now, in the Make Deposits window, the user need to select the Received from drop-down and select the vendor who sent you the refund.
- Later on, select the proper Accounts Payable account, in the from Account drop-down.
- And further, the user need to enter the Actual amount of the Vendor check, in amount column.
- In the next step enter the remaining information in the Deposit.
- Lastly, hit a click on Save & Close.
Step 2: The next step is to record a Bill Credit for the returned items
- Initially, the user need to go to the Vendors menu, and then choose Enter Bills.
- After that the user need to choose the Credit radio button to account for the return of goods.
- And further, enter the Vendor name.
- Once done with that, choose the Items tab.
- Now the user need to enter the returned items with the same amounts as the refund check.
- Lastly, tap on Save and Close button.
Step 3: Thirdly, the user need to link the deposit to the Bill Credit
- Under this process, the user need to visit the Vendors menu.
- After that choose Pay Bills.
- And further, the user need to check the Deposit that matches the Vendor check amount.
- Later on, choose Set Credits option and then tap on Apply the Bill Credit you created earlier then select Done.
- Followed by, select Pay Selected Bills, then select Done.
Check Also: Fix QuickBooks Error Code 6106, 1069 & Why It Occurs?
Winding Up!
Towards the end of this article, we strongly believe that the user might be able to record a vendor refund in QuickBooks desktop successfully. However, if for some reason, the user is unable to record a vendor refund even after performing the steps above, then in that case we would recommend you to speak to our QuickBooks desktop support team at 1-800-761-1787 and let the handle the situation for you.
You may read also:
How to Fix QuickBooks Unable to Locate the PDF File Issue?


