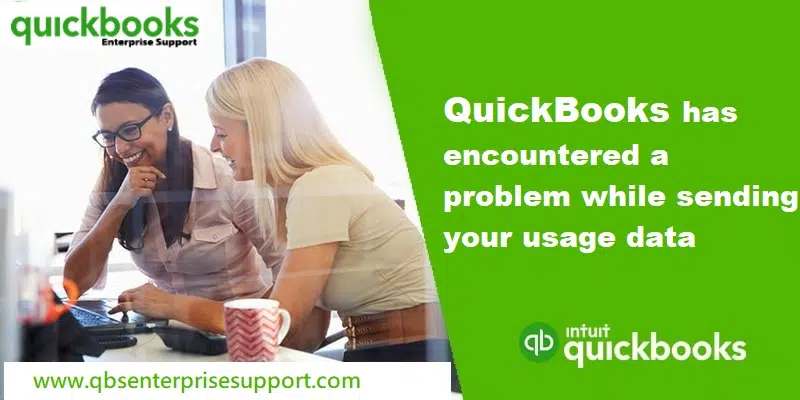All that you needed to know about resolving the QuickBooks payroll error: Failed to send usage data:
No doubt, QuickBooks desktop is a multi-faceted accounting software that comes with various features. It has boosted to businesses through it’s systematic management of transactions, payroll and billing. However, while working with QuickBooks desktop, few users might encounter a a couple of error codes and warning messages on screen which might hamper the accounting operations. Sometimes, these errors can damage, corrupt or cause a damage to your important data files. One such error that interrupts the connectivity to QuickBooks payroll when sending to the payroll service is triggered by an error message:
QuickBooks has encountered a problem sending your usage data

These errors are common errors and generally occurs when a user creates accountant’s copy or if an incorrect time zone running on your system. Moreover, In order to get a thorough insight into unable to send usage data error in QuickBooks payroll and to find easy-to-adapt solutions for resolving the same, we suggest you to follow this segment to the very end. thus, keep read on!
What are the causes of QuickBooks has encountered a problem sending your usage data error?
There are several reasons that may lead to sending usage data error in QuickBooks. Some are mentioned as follows:
- If a copy of the QuickBooks accountant’s file is already exists.
- Also, if your system is running on incorrect date/ or time zone.
- Another reason can be if your default browser uses Expired or Invalid security certificates.
- The user can also experience this issue if Internet connection speed is poor.
- Another trigger can be if firewall or some security software running in the background blocking QuickBooks access to the internet.
You may also see: How to Use Accounts Payable Workflows in QuickBooks Desktop?
How to Resolve QuickBooks Unable to Send Usage Data While Updating Payroll?
Being aware of the possible causes which lead to payroll error while sending usage data issue in QuickBooks, now you must be curious to know about the DIY methods to rectify this error. SO, LET’S PROCEED!
Method 1: Check your system date and time are set correctly
- Go to bottom right corner of your computer screen taskbar and click on Date and time.
- After that, check that both the Date & time are correctly set.
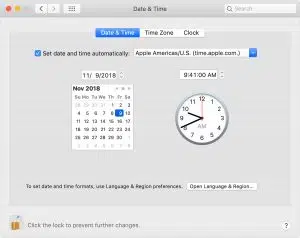
- If the time and date are not correct, the go with the following steps:
- Press the ‘Windows +R’ keys to open the Run box.
- And further, type ‘Control Panel’ and hit Enter key.
- You now need to move to Clock, Language and Region and select ‘Set the time and date.’
- Followed by select the ‘Change date and time settings’ option.
- Now move to Date and Time tab, click on Change date and time… button.
- Once done with that, click on Time and Date button.
- Set the correct date and time and then click on OK.
Method 2: Make sure that there is no Accountant’s copy exists
Here you are required to search for any Accountant’s copy and make sure that all the restrictions imposed on the same are removed. Delete the accountant’s copy, using the given steps:

- From the ‘Top menu’ bar, select ‘Edit’ option.
- And further, you need to tap on ‘Find’, followed by ‘Advanced tab’
- Now from the filter box that follows, you need to select ‘Detail Level’ and click on ‘Summary only’.
- Next, select the ‘Online Status’ and then move to the ‘Online to send’ option.
- Also, select ‘Posting Status’ option and click on ‘Either’ tab.
- Now select the ‘Find’ button on the top right corner of the screen.
- Finally, check to see whether the changes have been applied.
Read it also: How to Troubleshoot QuickBooks Error 6073 and 99001?
Method 3: Delete any Restrictions from Accountant’s copy
- Navigate to File menu and select Send Company File.
- After that select Accountant’s copy and then go to Client Activities and select Remove restrictions opt.
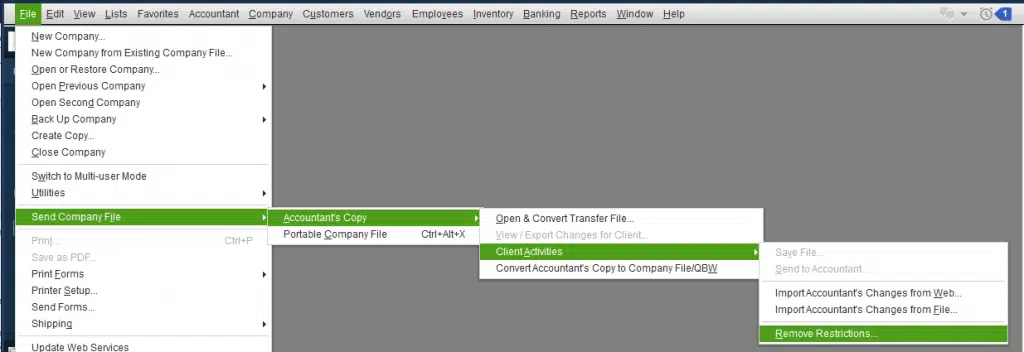
- Now select Send Company File and tap on Accountant’s Copy.
- Once done with that, you need to re-open QuickBooks desktop and check to see if the issues related to sending your usage data error have been resolved successfully.
Summing Up..!
We hope that the solutions mentioned in this article assisted you in resolving the QuickBooks payroll problem when sending your usage data error. However, if still the error code bothers you anywhere, then our QuickBooks payroll technical support team at 1-800-761-1787 is always committed towards providing you with an finest support services. We are available 24/7 in a week.
Other helpful articles:
How to Fix Overflow Error in QuickBooks Desktop?
Steps to Fix issues when you’re reconciling in QuickBooks Desktop