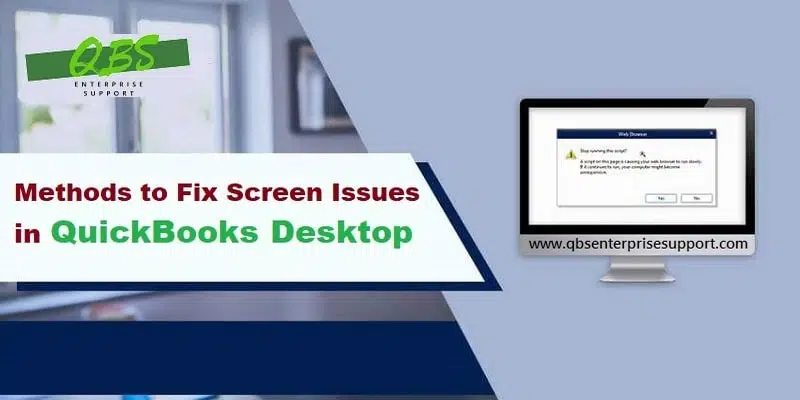Resolve the display issues in QuickBooks without any hassle:
QuickBooks accounting software is loaded with many impeccable features, which makes it highly customer friendly and easy to use. In spite of such amazing features, a few users might face some unwanted delays due to various technical and non-technical glitches. One such annoying error that annoys the users is QuickBooks display errors. The display issues might be seen in QuickBooks, and especially in case of the highly resolution graphics displays. Various issues might come up with the display, which includes some fields in QuickBooks desktop display “Black” in place of the expected “White”. Overusing the product might lead to such an issue in the majority of cases.
If you have a newer high-resolution monitor, then it is needed to change the default settings in QuickBooks. If the icons or fonts look fuzzy, or if the Windows are blank or strangely sized, then you need not to worry. This article will deal with all sorts of QuickBooks desktop screen issues. Here we will let you know an insight into the signs, symptoms, reasons, and other fixation steps to fix the QuickBooks display errors. Also, we have an alternative for the same, which is to contact our professionals at 1-800-761-1787. We will answer all your queries in the best possible way.
What are the signs of display issues in QuickBooks desktop
There can be certain signs and symptoms of display issues in QuickBooks desktop. Let us have a look:
- The very first symptom can be if the transaction form doesn’t fit the system screen.
- If the sizing of the icon at the top right corner of the screen doesn’t reflect.
- A field overwrites and hides its label, then it can be a symptom of display issues.
- Missing buttons and huge fonts can be another symptom of display issue.
- A blank home page can be another symptom.
- Unclear screen, especially when you maximizes or minimizes it.
What are the reason behind to screen issues in QuickBooks?
Talking about DPI, QuickBooks is coded and designed for the default windows “Dot per inch” setting of smaller- 100%. Many systems with higher resolution might have DPI settings of 125-150% that can lead to display issues.
You may also read: How to Export QuickBooks Online Data Files to Desktop?
Methods to Resolve the Screen Issues in QuickBooks Desktop for Windows
Resolving display issues in QuickBooks desktop becomes easy, if you carrying out to the methods below. Check out the below methods very carefully to correct the issue.
Method 1: Changing the display settings
The very first method is to change the display settings, but before that you need to change the display and view preferences in QuickBooks. The steps to be followed are:
- Firstly, you need to close the QuickBooks desktop.
- And then, open the Windows Start menu.
- Followed by, typing in QuickBooks into the search. After that, hit a right click on the QuickBooks icon and also select the Open file location.
- Moving ahead, hit a right click on the QuickBooks.exe file and also choose the Properties option.
- Next step is to move to the Compatibility tab.

- And also choose the Disable display scaling on the high DPI settings checkbox. Also, you can select the Change high DPI settings and then Override high DPI scaling behavior.
- The final step is to choose Apply and then hit a click on OK button.
You need to open QuickBooks and look for display issues.
Method 2: Adjusting the view preferences in QuickBooks
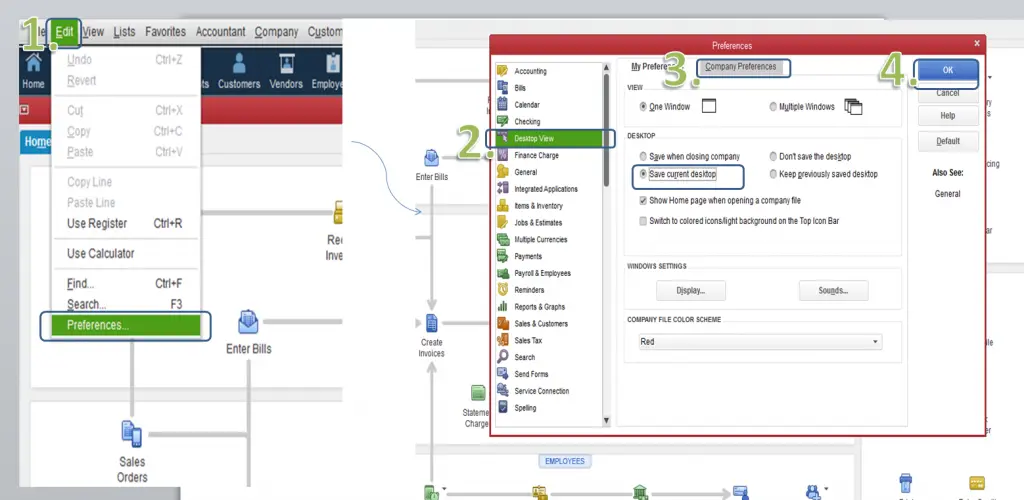
- In this particular method, navigate to the Edit menu and select Preferences in the QuickBooks.
- After that, choose the Desktop view from the list and then opt for My preferences tab.
- You need to select the One window option in the view section and then choose OK tab
You will have to close and reopen QuickBooks and the company file. Also, check around for display issues.
See Also: Fix error H202 in case of Windows Server 2012 Essentials R2
Method 3: Change Windows display settings
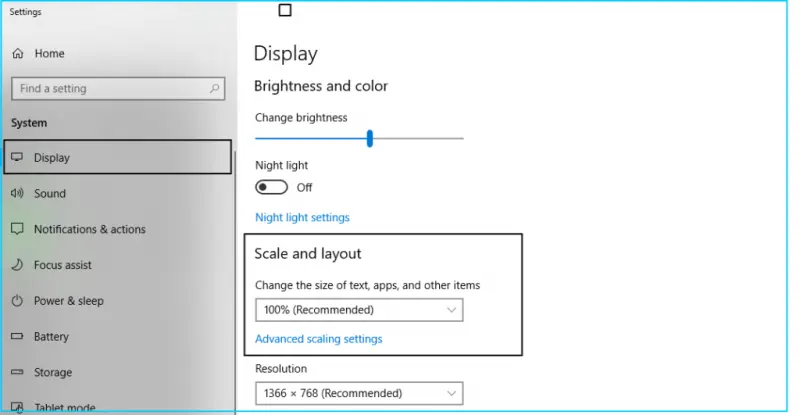
QuickBooks works greatly with windows DPI settings. Changes in these setting might lead to display issues. It is very much important for you to keep in mind, that changing the windows settings will affect all the programs on the system, and not just QuickBooks. The steps to be followed here are:
On Windows 7
- You are supposed to right-click on the Desktop and choose the Screen option.
- Furthermore, go for Display settings and click on make text and items larger.
- You are then required to choose the Option next to smaller-100%
- Moreover, save changes and reboot the system for the change to reflect.
On Windows 8/8.1
- You are suggested to right-click on the Desktop and choose the Screen tab.
- Heading forward, you should choose Make text and other items bigger or smaller at the bottom of the display settings.
- Moreover, unmark Allow me to select for one Scaling level for my displays.
- You are also required to drag the Slider to smaller than 100% to ascertain that the text and other items are of normal size.
- To conclude, we suggest you to then Save changes and reboot the system.
For Windows 10
- Being a windows 10 user, you should click on the Start tab and move to Control panel.
- Moreover, press Win + X keys.
- Choose Appearance and personalization.
- Head to the Change item size section and hit Set custom scaling.
- From the drop-down list, select 100% and press OK tab.
- Hit Apply tab and also sign out for changes to take effect.
Method 4: Restart Windows
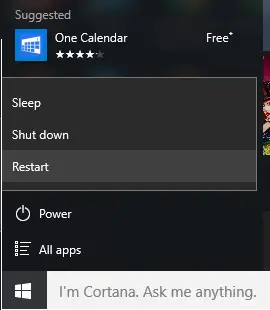
- For this method, it is supposed to reboot windows 10 or windows 8 systems.
- And also, open Start menu.
- The next step is to press on the Power option and opt for Restart.
- And for Windows 7, Vista, or XP systems, you need to press Start tab on the taskbar.
- And also, for Windows 7 or vista, you need to click on Small arrow and then choose the Shutdown option.
- If you are a Windows XP user, then you need to hit on Shutdown or turn off system.
- And finally, select reboot option.
Read Also: How to Fix QuickBooks Error Code 6155, 0?
Method 5: Update video card drivers to recent release
Another method to fix the QuickBooks screen issues is to update video card drivers to the recent release. The steps involved in this are:
- The initial step is to press the Start tab.
- And then, move to the Control Panel.
- After that, press the Device option.
- Now hit a right click on the Video card that appears and also choose Update driver.

- You will then have to select Search.
- And for manual updates of drivers, you need to write the video card’s name from the device manager that is in the display adapters.
- You will then navigate to and look for the tips from manufacture’s website.
- Now spot the Driver option and enter the Card’s name.
- After that download the driver and also, run the download from the chosen Location and carry out onscreen instructions.
- Lastly, reboot the system.
Strategy 6: Modifying the QBW.ini file
- Initially, you should go to the Windows option.
- And then, type or copy and paste the Correct file path for the QuickBooks version and hit the Enter key.
- QuickBooks 2018: C:\ProgramData \Intuit\QuickBooks 2018 \QBW.ini Enterprise Solutions 18.0: C:\ProgramData \Intuit\QuickBooks Enterprise Solutions 18.0 \QBW.ini QuickBooks 2017: C:\ProgramData\Intuit \QuickBooks 2017\QBW.ini Enterprise Solutions 17.0: C:\ProgramData\Intuit\QuickBooks Enterprise Solutions 17.0\QBW.ini
- QuickBooks 2016: C:\ProgramData \Intuit\QuickBooks 2016\QBW.ini Enterprise Solutions 16.0: C:\ProgramData\Intuit \QuickBooks Enterprise Solutions 16.0 \QBW.ini QuickBooks 2015: C:\ProgramData \Intuit \QuickBooks 2015 \QBW.ini Enterprise Solutions 15.0: C:\ProgramData\Intuit\QuickBooks Enterprise Solutions 15.0\QBW.ini
- To end the process, make sure to go at the end of the file and copy paste the text into the file:
- (COLORS)
- Classic- 0
- Also, make sure to Save the qbw.ini file and open QuickBooks to check if the issue persists.
Also Read: How to Fix QuickBooks Payroll Keeps Turning Off Issue?
Method 7: End all the background apps
To terminate the ongoing background processes, users should implement the steps given as follows:
- Under this method, restart the QuickBooks software.
- And also, hit a click on the Windows start tab and move to the Start menu.
- The next step is to type Task manager.
- You will then have to press Processes tab. It will show the current processes running on your system.
- Now, look for a process- QuickBooks (32-bit) or exe.
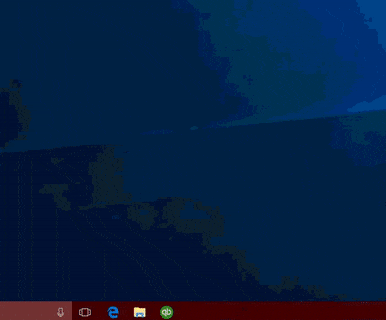
- After that, you spots the QuickBooks, you need to hit a click on the same and also press End Processor task option. In case it is not seen, then it means that all QuickBooks instances have been closed.
- And lastly, you need to restart your system.
Method 8: Configuring compatibility settings
- At first, you need to launch Internet Explorer browser and then click on Tools.
- Moving ahead, select Compatibility View Settings.
- In the next step, check and verify that Add this Website option does not include intuit.com or qbo.intuit.com.
- Also, check that Display all websites checkbox is not selected in Compatibility View menu.
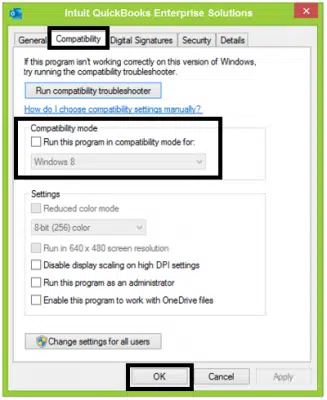
- You should also uncheck the box next to Include updated website listings from Microsoft.
- And further, you need to close Internet Explorer.
- In last, you need to check the display issues have been fixed by opening QuickBooks.
Read Also: How to Fix Error: QuickBooks Warning Windows Updates Not Installed?
Wrapping Up!
The QuickBooks goes black screen issue and various other display issues can be resolved by carrying out the above methods. We have tried to sum up the solutions that can help you to resolve the QuickBooks desktop display issues. However, in case the error continues to trouble you, or if you having any queries, then we can help you out with some relevant answers to all your queries. You can ring up our QuickBooks enterprise support team at our helpline number i.e. 1-800-761-1787. Our U.S based accounting experts will be there to assist you in a single call.
You might also consider
What is QuickBooks Error H303, and How to Resolve It?
Can’t Login to QuickBooks Online? Use These Fixes
Can’t open your company file in QuickBooks Desktop – How to Fix it?