Learn how to fix errors when you move from QuickBooks Desktop to QuickBooks Online:
Found QuickBooks online more appropriate for your business, as compared to QuickBooks desktop and started with the process to import from QuickBooks desktop for windows to QuickBooks online, but suddenly bumped into a warning message and the process stopped? Found this relatable? If that is the scenario, then we have got you covered. This technical snag is reported largely in the recent times. The best part is that it can be rectified easily by simply rebuilding the data file and restarting the process of export.

You can explore this segment to find out the right processes to rectify issues when importing from QuickBooks Desktop to QBO. However, if you aren’t interested in manually performing the fixation steps, then in that case get on a call with our tech geeks using our dedicated helpline i.e., 1-800-761-1787, and we will ensure to perform the set of steps required to rectify the issue from its root cause.
Easily resolve common issues while importing from QuickBooks desktop for Windows to QuickBooks Online
You can perform the below stated steps and try fixing the issue when importing from QuickBooks desktop for windows to QuickBooks online. Rebuilding the data file can and restarting the export process can easily troubleshoot all the import issues.
Steps for rebuilding the data file and rebooting the export process
Step 1: Verifying the company data
- You need to choose window and also close all to close all open QuickBooks Windows.
- Furthermore, choose File option and also the Utilities option.
- Later on, go for Verify data.

- And also, if QuickBooks reports a problem, and head to the next step.
Step 2: Rebuild the company data to repair problems
- You are supposed to choose window and then close all to close all open QuickBooks Windows.
- Heading forward, choose File and also Utilities tab and also Rebuild data.
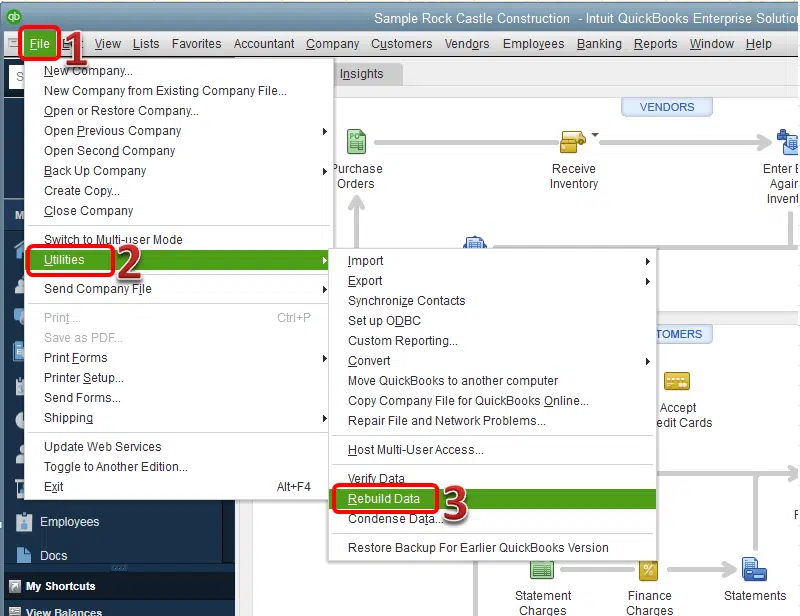
- Moving ahead, if you see the message that says rebuild is completed, then head to the steps ahead.

Step 3: Verify rebuilt company data
- Under this step, go for Windows option and then close all option respectively.
- Furthermore, choose File menu and tap on Utilities tab.
- Along with that go for Verify data.

- In case you see the message that says QuickBooks detected no problems with your data, then head forward to the next step.
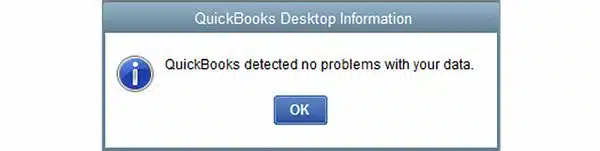
Step 4: Process to start the export process once again
Herein, you are supposed to Update QuickBooks to the latest release.
- Also, choose Help tab and also the Update QuickBooks option.

- You are then required to close and reopen QuickBooks to install the updates.
- Moreover, pick Company option and then Export company file to QuickBooks online.
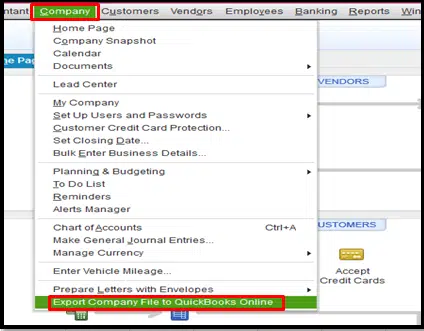
- Conclude the process by performing the onscreen prompts.
Read Also: How to Enter and Delete Undeposited Funds in QuickBooks Online?
Errors that appear when Importing from QuickBooks desktop Windows to QuickBooks online
Here is a list of errors that might appear when importing QuickBooks desktop Windows to QuickBooks online.
- Error: Please delete all employees already entered in QuickBooks online
- Error: Your file is too big to export
- Error: There was a problem checking this company for import eligibility
- Error: Error in processing data for Mac desktop file
- Error: We can’t export your data. It may be on a network drive
- Error: Export QBDT data to QBO
- Error: Your connection timed out
- Error: Oops, something went wrong
- Error: FAIL server returned error 500
- Error: There was a problem copying your company file to QuickBooks online
- Error: Error while fetching migration data from JSON file
- Issue: billing hold
- Issues that occur during conversion: Stop running this script? Screen freezes on making copy of your company file and 503 error
- Issues after conversion
Solutions that can be followed to fix issues when importing from QuickBooks Desktop to Online
If you are experiencing any of the errors discussing in above, then the below measures can be taken to rectify the issues easily.
Check if the product payment didn’t go through
- To check this, you need to choose Gear icon on the toolbar.
- And later on, go for Accounts and settings tab and also the Billing and subscription options respectively.

QuickBooks online would show a green subscribed status for the migration to work in a proper manner. In case you bought payroll before the migration, then also you would see the same thing.
Update the QuickBooks for Mac to the latest release
- You can fix the issue by opting for the Check for QuickBooks updates option in QuickBooks menu.
- Heading forward, go for install updates tab.
- Moreover, reboot QuickBooks.
- You can also try out running the Rebuild and Verify utilities to try fixing the issues mentioned earlier.
- Another method that you can opt for is to add Intuit as a trusted site in the internet explorer.
Read Also: How to Use Accounts Payable Workflows in QuickBooks Desktop?
Still facing import issues with QuickBooks?
Scrolling through this segment can be of great assistance in chucking off the issue experienced when importing from QuickBooks desktop to QuickBooks online. In the event of facing the same issue repeatedly even after performing the steps jotted in this segment, it is highly recommended to speak to our technocrats. You can initiate a call using our dedicated QuickBooks error support line i.e., 1-800-761-1787 and discuss your query with our technical experts.
Other recommended readings:
How to Download Bank Feed Transactions in QuickBooks Desktop?
Easy Walkthrough to Move QuickBooks Company Files to Another Computer


