Learn the process to Fix data damage on your QuickBooks Desktop company file:
QuickBooks transactions are one of the most essential parts of the desktop accounting software. It is the transactions that help the users in giving an idea of the financial dealings. You might often have an issue of damaged transactions, which ultimately poses threat to the company file data. The company file stores all the necessary information of the company, and can get easily damaged, due to damaged transactions.
Fixing the damaged transactions doesn’t require any technical knowledge, as some few simple steps can rectify them. In this post, we are going to discuss the causes contributing to damaged transactions and also the various fixes for damaged transactions in QuickBooks desktop. However, you can also contact our certified experts using our dedicated helpline, i.e.,1-800-761-1787. Our diligent team of certified professionals will be more than happy to fix this problem on your behalf.
You may also read: Resolve ‘The Attempt to Login With the User Name Admin Failed: Error’
What can lead to Damaged Transactions in QuickBooks?
There can be certain factors leading to damaged transactions in QuickBooks namely:
- Sudden power surges can force the hard drives to accidentally overwrite the data, which affecting your company data.
- Quitting QuickBooks desktop without exiting the company file.
- Network glitches are caused while the QuickBooks software is being used over a network.
- Over-sized company files can also end up in this issue.
- Any sort of virus infection or malware attack can result in corruption of transactions.
- In case you use journal entries instead of preferred data entry methods for accounts receivable or accounts payable etc., it might damage the transactions.
- Using QuickBooks when the system is running low on resources.
Steps to Fix the Damaged Transactions in QuickBooks Desktop
You can simply fix the damaged transaction in QuickBooks Desktop by implementing the steps below:
Step 1: Launch the Rebuild and Verify Data utility
- Initially, you need to run the rebuild and verify data utilities.
- The next step requires to Repair the company file using the rebuild data tool.
- For this, navigate to the File menu and then move to the Utilities tab.
- Now, choose the Rebuild data option.
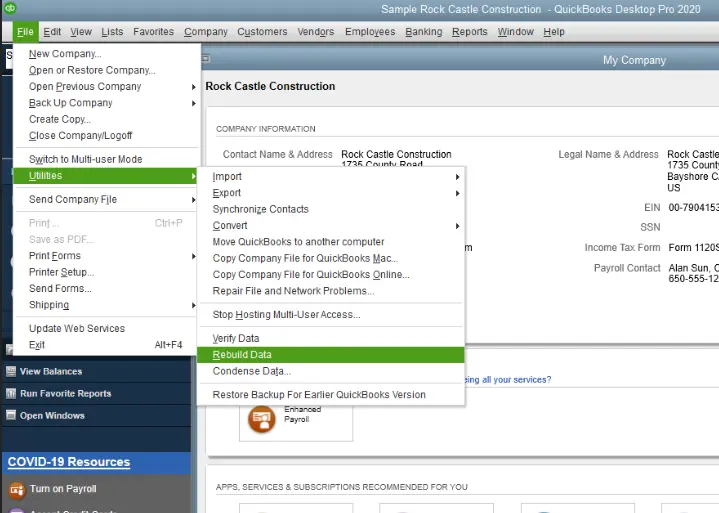
- The next step is to choose the OK opt on the information window, and then follow the on-screen instructions to Save the backup.
- Next, let the tool to Repair the file. This might take some time, as QuickBooks may seem stuck, but as long as you could move the mouse, tool is working.
- Once the process ends, click on OK tab.
- Now move to the File menu and then hover over the Utilities option.
- Finally, select the Verify data tab.
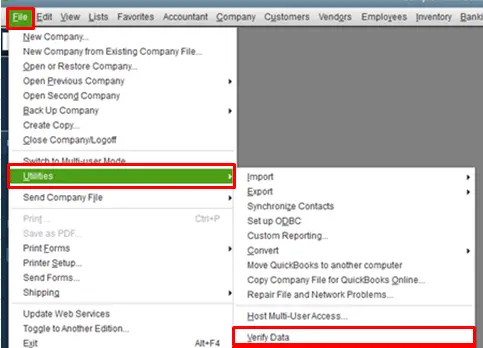
- Allow the tool to check the file for any Data issues.
You can also go for the manual process to Run the rebuild and verify data utilities. The steps involved in this are as follows:
- First step is to move to the File menu, and then hover over the Utilities tab.
- And then select Verify data.
- Moving ahead, let the tool starts checking the file for Data issues.
- When the check is over, from the Verify results screen, and then choose the Expand all option to see the issues.
- Now, choose the see online article to fix the error.
Read Also: Which QuickBooks Version Is Right For Me?
Step 2: And then, identify damaged transactions based on the QBWin.log
Step 3: The next step is to apply the appropriate fix on the transactions
Damaged link or date
- For this, you are required to open the Damaged transactions.
- Once opened, change the date to 20 years after.
- The next step is to opt for Save and Close options.
- Now, re-open the damaged transaction.
- Followed by changing the Date back to the original date.
- Lastly, hit a click on Save and Close options.
Transaction out of balance
- You need to first open the Damaged transactions.
- Then, Add any item.
- After adding any item, select Save and Close.
- The next step is to reopen the damaged transaction.
- Remove the item that you added in the last step.
- Finally, end the process by selecting the Save and Close option.
Damaged item history
- Move to the damaged item history and open the damaged transaction.
- Visit the First blank item line.
- Followed by typing in Three periods in the description column.
- To conclude and save the changes, select Save and Close.
Read this Also: How to Fix QuickBooks Overflow Error?
Conclusion!
We have firm confidence that the above-illustrated steps worked for you and went a long way towards repairing the damaged transactions in QuickBooks desktop. However, if a situation arises when any of the steps doesn’t work out, then in that case, you can contact our 24/7 QuickBooks error support team at 1-800-761-1787. Feel free to give us a call. Our dedicated accounting experts having profound experience in the field will help you fix the error on your behalf.
FAQs
Que. How to Fix data damage on QuickBooks company file?
Ans. Data damage on QuickBooks company file can be fixed by repairing the company file, with the help of the Rebuild data tool. This is a built-in tool that automatically fixes some minor company file data issues. You can also make use of the QuickBooks file doctor tool, in order to get rid of the error.
Que. How to fix QuickBooks desktop install errors?
Ans. QuickBooks desktop install errors can be encountered at the time of installation of the software. And can also be resolved by using the QuickBooks install diagnostic tool. One can use the QuickBooks tool hub to access this tool. Or can also access the tool directly from Intuit’s website. You can also manually fix the Windows components and try resolving the error.
Que. How to Fix beginning balance issues in QuickBooks desktop?
Ans. You might see the beginning balance as zero or incorrect when you open up the begin reconciliation window and then select the account to reconcile. This error can be fixed by recreating the opening balance. Whereas an incorrect balance issue can be resolved by correcting edited, deleted, or cleared transactions.
Other helpful resources:
How to Overcome from QuickBooks Error Code 12002?
Steps to Fix custom email template issues in QuickBooks Desktop

