QuickBooks Company files can be shared with other computers on the network by using QuickBooks Database Server Manager. The Database manager also aids in network monitoring in case of multiple users. In order to allow different users to access your company files, QuickBooks Database Server Manager must be active while setting up a new network. By following the instructions provided in this brief article, you can quite easily access QuickBooks Database without any hurdle.
You may see also: Steps to fix QuickBooks Error 1723 : Windows Installer Package Issue
Steps to Access QuickBooks Database Manager
The steps for accessing QuickBooks Database Manager are given as follows:
Step 1: Scanning of folders
- Initially, head to the Windows Start menu on the computer that serves as your server and hosts its files.
- After that, open QuickBooks Database Server Manager by typing Database into the Search bar.
- Now, activate the Scan Folders tab.

- Therein, choose the option to Browse and then pick the directory that contains your company files.
- When you’re done, click on OK.
- Finally, choose the option to Start Scan.
Step 2: Examining the drives
- Initially, click on the Monitored Drives.
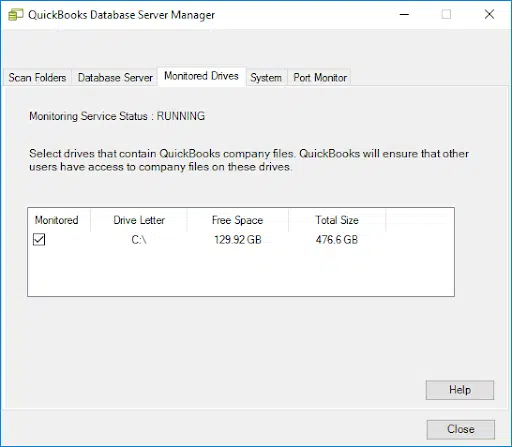
- After that, check the boxes next to the hard drives where the company files are stored. Make sure to only include drives that are used to store company files.
- The accessible drives are displayed on the screen.
See it also: Steps to Fix QuickBooks Event Log Error 4
Step 3: Managing the Database server manager
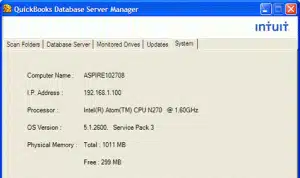
The Database Server tab provides the current status of the tool and also gives an idea about who is connected to it. On the other hand, the System tab identifies the location wherein the Database Server Manager is installed on the PC.
How to fix issues encountered while accessing the QuickBooks Database?
Get the Database manager restarted.
Steps to follow if you have QuickBooks Desktop and Database Server Manager installed:
- In the beginning, open QuickBooks Desktop on the server computer.
- After that, head to File, then, select the option to Open or Restore Company.

- Select the option to Open a company file, and pick your file.
- Then select on Next.
- Select the Open file in multi-user mode checkbox, and after that, hit the Open option.
- Now, sign in to your company file.
- Go to File and select Close Company/Log off. This closes your company file on the server.
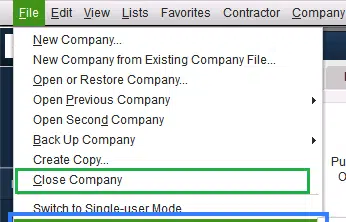
- At this stage, you need to open the Windows Start menu.
- Enter Database into the search and open the QuickBooks Database Server Manager.
You only have QuickBooks Database Server Manager installed:
- Initially, pick the Windows Start button.
- After that, hit on the Control Panel to open it.
- Choose the Administrative Tools.
- From the list, choose Services.
- Click the QuickBooksDBXX service and choose Restart. For instance, the version for 2021 is QuickBooksDB31.

See Also: Method to Set up Multi-User Network in QuickBooks Desktop
Final Words..!
QuickBooks Database is of vital importance for users who wish to work on a particular company file simultaneously. No, doubt QuickBooks Desktop keeps witnessing a spate of perilous error codes, and so does the QB Database. But the fact that cannot be overlooked is the groundbreaking impact laid by the software in the domain of accountancy.
If you are a victim of other accounting related issues, then connect with our QuickBooks error support experts via our helpline i.e., 1-800-761-1787 or visit to our website (www.qbsenterprisesupport.com) and go through a wide range of blogs pertaining to troubleshooting of different varieties of QuickBooks errors.
Other helpful topics:
How to install QuickBooks Enterprise for the first time?

