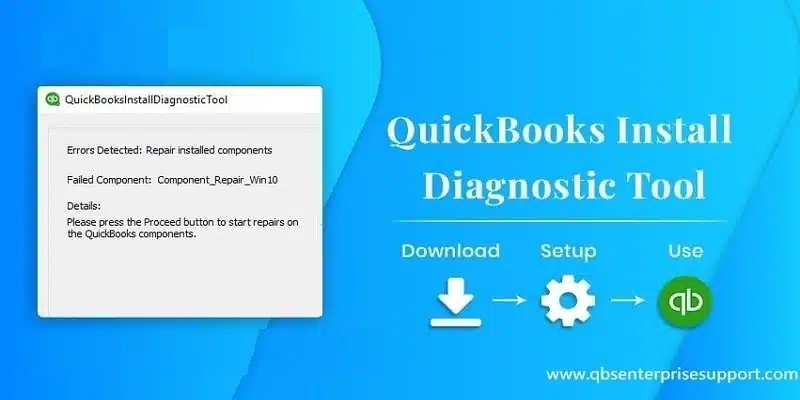QuickBooks has a wide range of features that can meet your needs as a business and help facilitate growth of your business, payroll being just one of them. A payroll service key of 16 digit is been provided at the time of purchase of the software. This service key is mentioned in the previous line links with the EIN. So as to activate the payroll service for QuickBooks file, the service key has to be entered in the software.
You might not be aware with the process to enter or edit payroll service key in QuickBooks, considering which, we have come up with this segment, where we will be sharing an in-depth information related to the process to enter or edit payroll service with much ease. However, if you need our assistance at any point of time, then do not think much in consulting with an accounting experts right away.
You may also read: How to Fix QuickBooks Unable to Locate the PDF File Issue?
Table of Contents
ToggleHow to Enter or Edit Payroll Service Key in QuickBooks?
You can perform the following steps to edit or enter payroll service key in QuickBooks. Let us check it out:
Step 1: Get the service key
So as to enter or edit the payroll service key, it is very essential for you to obtain the service key. It is usually received through mail. Just in case you are not having the service key, then you can make use of the automated service key retrieval tool. You will have to sign in the Intuit account.
- It should be noted that the payroll service keys are generally sent to the users through email.
- Just in case the service key isn’t received, then make use of the automated service key retrieval tool.
- This tool might not work for you in case there are multiple payroll orders in the system for the company.
- Also, if the payroll product is bought from a retail store.
- Moreover, if the business phone number didn’t match.
Step 2: Enter the service key
- Herein, you would have to open the QuickBooks service keys window.
- Furthermore, choose the Employees and My payroll service in the company file. Just in case you have the payroll set up, then you would have to opt for the Manage payroll service option.
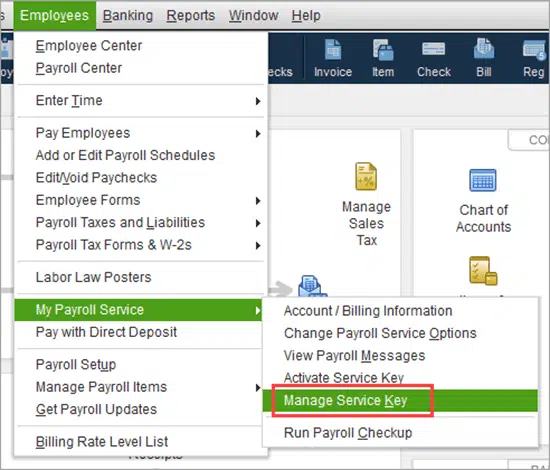
- Else, choose Add payroll service.
Step 3: Adding QuickBooks service key
- Well, in this step, if you are not having the Payroll service in the company file, then choose the Employees, payroll, and Enter payroll service key options.
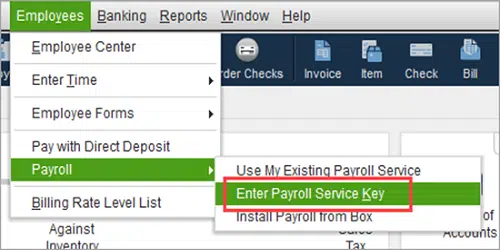
- In the QuickBooks service keys window, in case you are not a Disk delivery service user, then go to Add option, especially if no payroll service is listed. Choose Edit if the payroll service is listed.

- You will now be in the service keys window, where you would have to choose Edit tab.
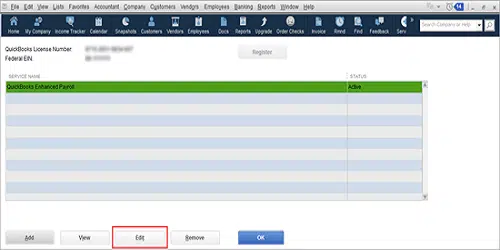
- Furthermore, note the Service key.
- Next, eliminate the payroll service key in QuickBooks desktop.

- Moving ahead, you need to select the Add option and continue with the steps further.
- Once done with that, enter in the Service key.
- You now have to hit on Next tab and finish options.
- And then, hit a click on OK tab.

- To complete the process, hit OK again after the service status shows Active.
Step 4: Edit Payroll Service Key
- In the QuickBooks Service Keys window, you need first click on Add button, if no payroll service is listed.
- After that hit a click on Edit option, if there is a payroll service is listed.
- Moving ahead, you need to tap on Edit option, and take note of the service key.
- In the next step, remove or delete the payroll service key in QuickBooks.
- You now have to select Next tab and then tap on Finish button.
- After following the steps once the Payroll Update message appears on your screen, just tap on OK.
- Now in last, you need to verify the service status shows ACTIVE and then select OK.
Related Article: How to Access to the Intuit Account Linked to QuickBooks Company File?
Steps for Updating the Existing Payroll Subscription with Another EIN
Following are the steps for updating the existing payroll subscription with another EIN. Let us have a look:
- Under this, you would first have to click on an Employee, and then select the Payroll option.
- After that hit a click on the Use My existing payroll service option.
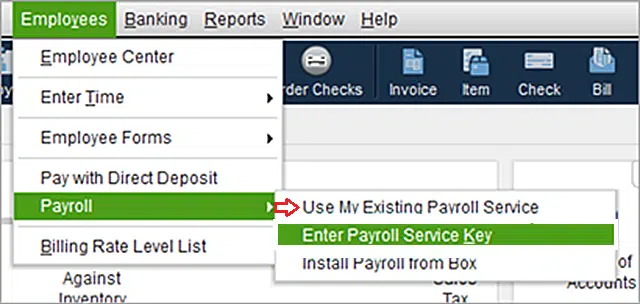
- Now verify the account maintenance tab and click on Add EIN option.
- You would then have to hit the Add to the subscription option.
- And further, you will then have to fill the Business name and the EIN and hit Next tab.
- Once done with that, review information window will be seen.
- And then, hit a click on Next tab to Add the company EIN that is free.
- You will get a new service key for the new EIN.
- Later on, you need to open another company file in which the service key is to be added.
- Heading forward, hit a click on Employees tab.
- Visit My Payroll service.

- Manage the service keys and go for the Add option.
- Last but not the least, fill the new service key and hit Next.
Conclusion!
That was all you need to know about entering or editing the payroll service key in QuickBooks desktop. After knowing all about the payroll service key, you should now be able to edit or enter the payroll service key. However, you have any concern regarding the payroll service key, without any hindrance contact our QuickBooks payroll support team at our toll free number i.e., 1-800-761-1787. They are available 24/7 and will be happy to assist you.
Recommended to read: