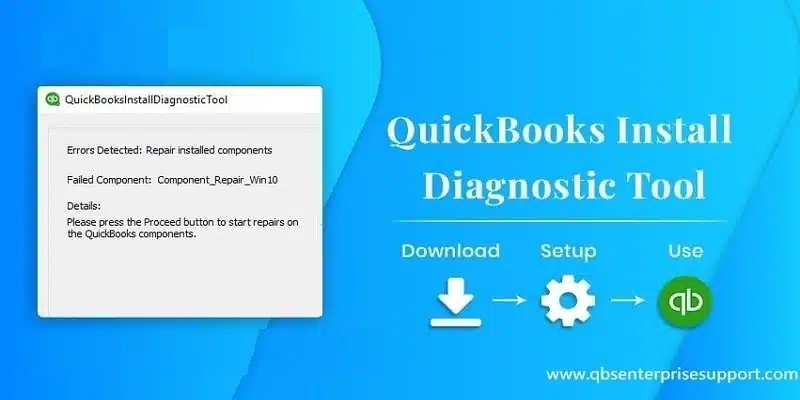Get to how you can create and manage users and roles in QuickBooks Desktop Enterprise:
QuickBooks desktop enterprise lets you to customize the access for different user roles. In this way, the user will be only able to access what they need to do their job in QuickBooks. The user can also invite users that don’t regularly work in QuickBooks, like a payroll manager or payroll processor, to create an Intuit account so they can use services like payroll or QuickBooks time.
To know more about creating and managing roles in QuickBooks desktop enterprise, make sure to read this article till the end. Or if you don’t want to manually create and manage roles, then call us at 1-800-761-1787 and let our team professionals perform the issues for you.
Important Note: The user should aware of that only admins can create & manage users in QuickBooks. Also, make sure that the user has signed in as the admin user of the company file.
You may also read: How to Resolve QuickBooks Error PS038 When Running Payroll?3
Table of Contents
ToggleSteps on How to Add and Invite QuickBooks Users to a Role
Steps to Add a QuickBooks user
In case you have the users that work regularly in QuickBooks, then adding or inviting them to a specific role is suggested. The steps below can work:
- The very first step is to move to the Company menu and then the Users tab and also select the Setup users and roles.
- And then, enter the Admin password and choose OK tab.
- The next step is to select New tab from the User list tab.
- And also Enter a user name and an optional password.

- The user will have to select the users role then select Add from the available roles.
- Enter the user’s email address and then hit OK tab.
- The last step is to select OK tab from the confirmation window.
Certain roles will require a user’s intuit account linked. This will include accountant, external accountant, finance, full access, payroll manager, payroll processor, and view only roles. These roles will show ^ next to the role name. When the user checks their mail and see the invite, they would have to select accept invite, then sign in using their Intuit ID.
Steps to Invite intuit account users and their roles
In case you have users that don’t work in QuickBooks on a regular basis, then it is suggested to use services like payroll, workforce, QuickBooks time or capital, you can invite them to create an intuit account. Then, they will be assigned a basic user role. The user is required to perform the steps below:
- The first step is to move to the Company menu and then select Users and also choose Intuit account user management.
- The next step is to select Add user from the Users tab. You need to enter a valid first name, last name and email id.
- After that, the user needs to enter the User’s name and user’s email and choose the role from available roles and choose Add.
- The user will then have to choose Add user.
- And also, the user needs to hit OK tab.
- Later on, the user need to go to Roles and select Role for the user. Also, the user can select View role description option to see available roles and their descriptions.
- In the next step, hit a click on Send invitation option to notify the user.
- After the above step, now QuickBooks will display a message of the Invite status with the roles assigned and the company file name.
- Now the user need to click on OK button to dismiss the message.
The user needs to check their email for invite email and choose accept invite. Also, sign in using their email or user ID.
You may also know: How to Fix QuickBooks Error 6209, 0
Steps for using predefined roles
The user can select from the fourteen predefined roles. These cover common roles for most businesses. The roles are indicated with an asterisk, this signifies that they have unrestricted access to see all transaction in the account. The user can also customize predefined roles so that the user start with some existing permissions. The user is required to follow the steps listed below:
- At first, the user needs to move to the Company menu and then select Users tab.
- After that select Set-up users and roles.

- Moving ahead, here the user need to enter the Admin password, then tap on OK.
- Next, choose the Role list tab.
- In the next step, select a role and select Edit to review its permissions.
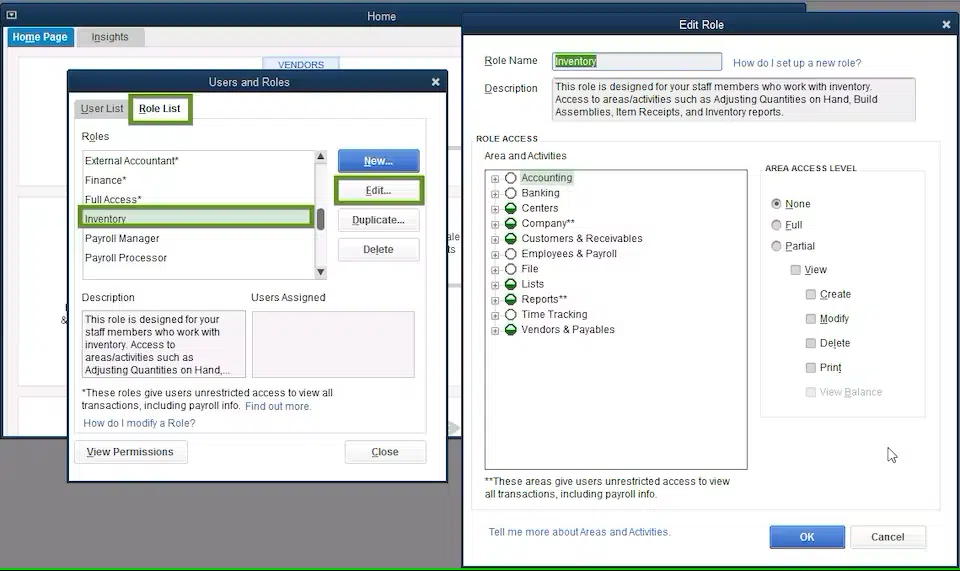
- The user is then required select an Area of the accounts in the area and activities. In case the user wishes, they can choose none, full, or partial to set the access level.
- Then at last select OK to save.
Steps to create a new custom role
The user can create brand new roles by performing the steps below:
- The very first step is to move to Company menu and select Users tab.
- After that choose Setup users and roles and then you need to enter the Admin password and click on OK.
- The next step is to select the Role list tab, and choose New.
- Later on, give the role a name and description.
- The user is then required to select an area of the accounts in the Area and activities section. Review each area and choose None, full, or partial to set the role’s permissions.
- The last step is to select OK to save the changes, once you set permissions for each area.
Steps to review roles and permissions
In case the user need to view all roles and their permissions, then they can run a Permission Access by Roles report. Checkout the following steps:
- The user is supposed to head to the Company menu and select Users.
- After that choose Setup users and roles.

- Later on, enter Admin password and the tap on OK button.
- Once done with that, choose the Role list tab and select View permissions.

- The last step is to select the Roles that the user wishes to review and then select Display tab.
Check also: What is QuickBooks Error 6069 and How to Resolve It?
Summing up!
We believe that reading the above article can be of some help in to create and manage roles in QuickBooks desktop enterprise. However, if you have any query, then contact our QuickBooks support team professionals right away at 1-800-761-1787, and let them perform the required procedure for you.
Related topics
How to Troubleshoot QuickBooks Backup Error 248?