Learn how to upgrade to QuickBooks Enterprise solutions from Desktop Pro and Premier:
Greater efficiency and better outcomes are what everyone seeks for, and same notion is applicable when it comes to QuickBooks accounting software. Many QuickBooks Desktop Pro or Premier users look for upgrading to QuickBooks enterprise. Core features and advanced inventory and advanced pricing features are what mainly compel users to upgrade to Enterprise solutions. This makes it pretty much clear that there are certain functionalities that are exclusive to Enterprise solutions.
If you are also a QuickBooks Desktop pro/premier user, and are seeking for a reliable walk through to upgrade to QuickBooks Enterprise, then this post can be a great boon for you. We will be delving to greater depths to apprise you of apt steps to assist you in the upgrade process. So, make sure that you go through this article till its conclusion.

Well, if you find any technical intricacies while implementing the troubleshooting methods entailed in this article, simply give us a call at 1-800-761-1787, and let our QuickBooks desktop technical help team assist you in the process.
You might also see: How to Install Multiple QuickBooks Desktop Versions on One Computer?
Why to Upgrade from QuickBooks Pro/Premier to QuickBooks Enterprise?
Out of the innumerable benefits offered by QuickBooks enterprise, new features and scalability are the most compelling ones which embolden users to go for the upgrade. Let us provide you a brief insight into latest features integrated in the QuickBooks enterprises:
- The foremost feature that distinguishes QuickBooks Enterprise from QuickBooks Pro/Premier is that the former can manage far bigger company file sizes than the latter one.
- QuickBooks Enterprise was built with Windows terminal services, which means that it has the flexibility to run with multiple users connected to the same Windows server.
- The Enterprise version possesses the capability of accommodating up to 30 to 40 users, whereas the Pro/Premier is limited to 5 and 3 respectively.
- QuickBooks Enterprise be equipped with up to 15 custom item fields and 12 custom name fields, where as the other two are restricted to 5 and 7, respectively. Not only this, but also the Enterprise version can be configured so that the custom fields have data field format input specifications, and even drop-down menus.
- The QuickBooks Enterprise feature automatically upgrades to the latest available version with an active subscription.
- Another factor that makes Enterprise version better is that it can search items within transactions, which assists you to use part number, description, or a custom field to search for a specific item.
- The Enterprise version has default classes, which allows you to automatically assign a class in transactions to a name, item or account.
The list of core features that are present only in the Enterprise version of QuickBooks doesn’t end over here. There are multiple other features as well that justifies the up-gradation of QuickBooks desktop Pro/premier to Enterprise. So, now the picture might be clear in your mind that why you should upgrade to Enterprise. Let us now see how this process is to be carried out.
Similarities to QuickBooks Desktop Pro/Premier and Enterprise
QuickBooks Enterprise solution looks quite similar to the QuickBooks desktop Pro/premier. The features are also pretty comparable to those of the previous version you may be using, implying that the working environment would be similar as well. Existing lists will seamlessly transfer to the new program, but unlike the previous version, the enterprise does not set data restrictions.
To understand this better, let us take an example: QuickBooks pro and premier permits only 14, 500 names and 14500 items. However, these limits do not apply to Enterprise. You can set up more robust security by fine tuning the permissions granted to each other, with up to 30 simultaneous users now allowed. Enterprise version is expected to run swiftly and build reports more quickly. You can store more information about the employees in the optional payroll feature, and Enterprise makes it easier to track raises, bonuses, and other activities.
Newly Introduced features
We suggest you take a few minutes to get familiarize with the extras and new features not available in QuickBooks pro and premier. The list of new features in QuickBooks desktop enterprise are as follows:
- Enhanced inventory receiving
- Advanced inventory
- Better option for creating custom fields
- Ability to assign classes to accounts, items, or names
- More journal entry option
- Custom advanced reporting with ODBC
Read Also: How to Transfer QuickBooks Desktop to Another Computer?
Steps to Upgrade QuickBooks Desktop Pro/Premier to Enterprise
Carry out a step by step process, to upgrade to Enterprise. The steps involved in this process are as follows:
Step 1: Preparing and testing the network
There are three major things that you need to consider, while the upgrading i.e. Networking, file sharing, and permissions.
1. Ensuring to have the right people
- A system or network administrator is needed who understands networking file sharing and has permissions to properly install and configure the QuickBooks enterprise software.
- A financial professional also is required who knows the company’s financial needs and can set up company file.
2. Selecting an option for setting the network
- Central server option: The QuickBooks database server manager is installed on a central server, which also has the company file. Enterprise is installed on each workstation, that can access the company file over the network.
- Peer-to-peer option: In this option, one workstation stores the company file. The other workstations access the company file over the network.
- Remote desktop services option: The third option is that the enterprise application is installed on a powerful central server that also stores the company file. The workstations do not have Enterprise installed.
Or you can store the QuickBooks company file on a Linux server and use Enterprise, running on the Windows desktop client, to access the data.
3. Testing the network bandwidth
It is pertinent to test the network bandwidth for a multi-user environment. To ensure that the network connection is fast enough to run the enterprise, the steps below can be followed:
- Initially, choose a Large data file for testing.
- Take note of the size of the test file in megabytes.
- Copy the test file from a network location to the system and not the time it takes to copy.
- Now carry out the calculations to determine the network bandwidth: file size x 8/ copy time.
- Check firewall and AV settings.
- And also check system requirements.
Step 2: Installing QuickBooks desktop enterprise
Install the same version of Enterprise on all systems. After that, install QuickBooks Desktop enterprise software on the server:
- Initially close all the running programs, along with any antivirus program.
- Double-click the file downloaded. Note that if you have ordered the optional backup CD, you can install it from that.
- Follow the on-screen instructions till the choose installation type window shows up on the screen.
- Select the option you wish to install:
- Choose express to let the installer automatically make the appropriate choice, and then choose the custom and network options to customize installation and location.
- You need to select out of the three alternatives for how QuickBooks will be installed.
- I’ll be using QuickBooks on this computer, but the company file will be located on a different computer.
- I’ll be using QuickBooks on this computer and storing our company file here so it can be shared over our network. This might be a server that is also actively used as a user workstation. It should be noted that in a peer-to-peer network, this should be the faster user workstation. You can choose this option if you are installing enterprise on a server that also serves as a workstation system, or if you are installing it on a terminal server with software and company data store on a remote system.
- I will not be using QuickBooks on this system, but I’ll be storing our company file on it so the file can be shared over our network. This system is typically the server. It is recommended to choose this tab when you want to install the QuickBooks database server manager only, and no additional user license is required.
- Now select the options according to your requirement.
- After that follow the on-screen instructions and conclude the installation process.
- The last step is to launch the QuickBooks database server manager is to configure the database server.
Installing QuickBooks Desktop Enterprise Server Manager
If you are a Linux user and want to install QuickBooks desktop enterprise manager, then it is recommended to go for the Linux database server manager.
Configuring the Database Server Manager
On user workstations, this step is optional. The steps must be completed solely on the server or computer where the QuickBooks desktop enterprise company file will be stored. The database server manager must be configured. The following are the measures that you need to take:
- Move to the start tab of the Windows and then click on it.
- Choose the Programs option and then select the QuickBooks option.
- Afterwards, click on the Database server manager option to open it.
- The database server manager tool will open.
Scan the company files:
- Scan all the company files to allow access to other QB users.
- After that, choose the Scan folders tab in the configuring database server manager window.

- Select the add folder tab to browse the server and choose folders that contain company files.
- The next step is to select the scan tab to start the scanning process.
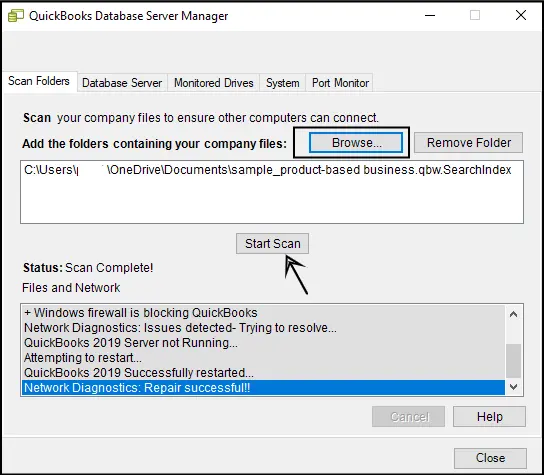
Monitor the hard drives:
- Select the monitored drives tab.
- And then, choose all the local drives that you want to monitor.
Similar article: How to Access to the Intuit Account Linked to QuickBooks Company File?
Step 3: Setting up sharing
Providing access to company files
- To share the folder holding QuickBooks company data across the network, make sure that all users have read/write access to the directory where the files are kept, as well as the authority to create and remove files.
Setting up multi-user hosting
The system having the company file should be set up to host multi-user access. In multi-user mode, only one system can host the multi-user access feature. And on all other installations of the software, multi-user hosting should be turned off to avoid conflicts. If you have installed QuickBooks database server manager on a file server, then you will not have to enable multi-user hosting on the server.
Step 4: Converting the data from Pro or Premier
Backing up the company file

You need to back up the QuickBooks data files before opening them in a new version of QuickBooks. Once you have converted the company file from QuickBooks Pro or premier to QB desktop Enterprise, you will not be able to read or use that file in pro or premier software. To backup the company file before you continue:
- First, you need to visit the file menu and then choose to create backup.
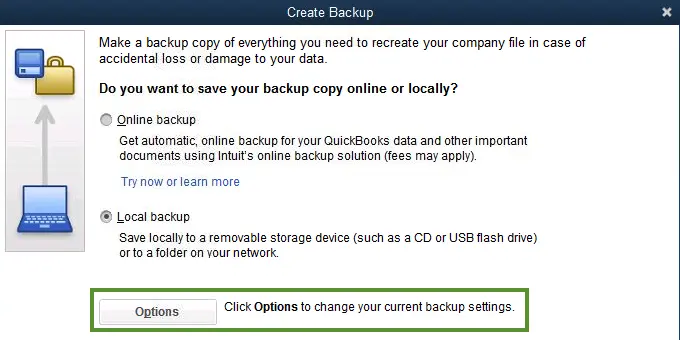
- And then, select a safe location for the file, preferably on a separate system or server.
Updating the company file
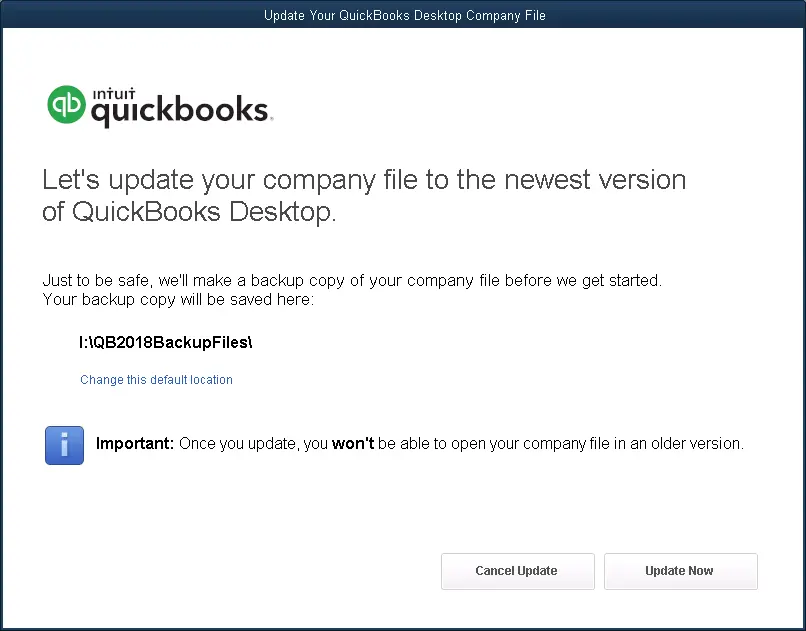
- Initially, you need to launch the QuickBooks desktop enterprise and then open the company data file used for Pro/premier.
- Then, Enter the admin password.
- Select the checkbox next to I understand that my company file will be updated to this new version of QuickBooks and after that, hit Update now.
- Now choose OK and carry out the on-screen instructions.
- Select Yes, when prompted.
Read Also: How To Fix QuickBooks Error 6000, 82 or 6000, 106?
Step 5: Configuring the network and server settings
The network and server settings must be configured in this final stage. QuickBooks enterprise offers the same look and feel as earlier versions of QuickBooks, as well as the same capabilities, so you’ll be working in a familiar environment.
Configure the lists and user permissions
The existing lists will transfer to the Enterprise software but will not have the same limits on the data. Such as QuickBooks Pro and Premier only permit storage of 14,500 names and 14500 items. These limits won’t apply to the Enterprise version. You will be able to alter the permissions granted each time, with up to 30 simultaneous users now permitted.
Registering Enterprise software
The registrations permit you to take advantage of the benefits that come along with the Enterprise version, such as access to technical support. You can register Enterprise using the steps below:
- At first, you need to start QuickBooks desktop enterprise.
- Head to the help menu and select register QuickBooks.
- The last step is to select Begin registration option and follow the onscreen steps.
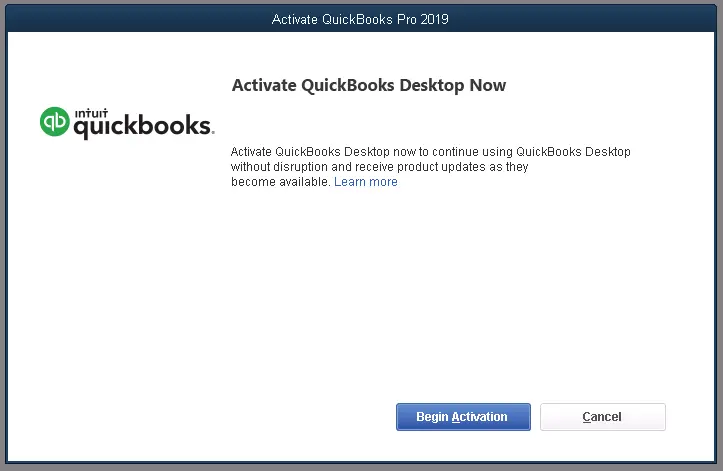
The point to be noted here is that if you move the installation from one system to another, you will need to re-register the Enterprise on the new system.
Final Words..
This brings us to the conclusion of this process and also the post. We hope that the information shared above might be of some help in upgrading QuickBooks desktop pro/premier to QuickBooks Enterprise. However, if you face any issues or in case of any errors, then feel free to call us anytime at 1-800-761-1787. Our experts and certified QuickBooks enterprise support professionals will assist you in upgrading the software to enterprise with much ease.
FAQs
QuickBooks Enterprise delivers more advanced features as compared to Desktop Pro/Premier. As such, it is adopted by larger businesses. These features offered by QuickBooks Enterprise encompass advanced inventory management, customized user permissions, and other exclusive impeccable features.
Before you proceed with converting to QBES, you should check the license cost and ensure whether the added features and capabilities justify the additional cost. Also, your system should meet the minimum requirements mandated to run QB Enterprise.
Yes! You can access the company data in Desktop Pro/Premier upon converting to QuickBooks Enterprise. However, certain changes made in QuickBooks Enterprise won’t reflect in the Desktop Pro/Premier version.
Suggested articles for you:
Fix Error: 6073, -99001 QuickBooks is unable to open this company file
Steps to Zero Out Payroll Liabilities in QuickBooks
What are the Methods to Troubleshoot QuickBooks Error 6106, 1069?

