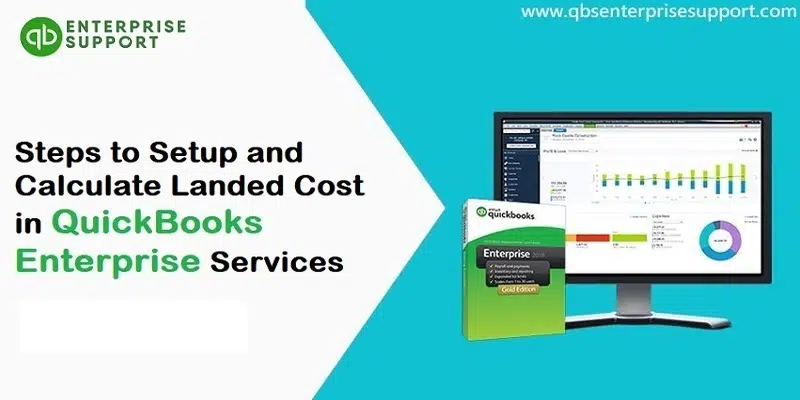QuickBooks each year come up with some amazing features, and one of the recently introduced features is Landed cost in QuickBooks enterprise. Thus, if you are in search of the process to set up landed cost in QuickBooks enterprise services, then going through this segment will surely make sense to you. Landed cost is basically the total price of the product by the time it reaches the buyer. It includes everything, be it the handling fees or the cost of parts used in manufacturing. Calculating this cost manually is one of the most tiresome and time-consuming process.
But, ever since this feature is introduced in QuickBooks, managing business has become a lot easier and more accurate. Landed cost basically helps to factor in freight, duties, insurance, and other expenses, in order to understand and evaluate the actual product cost with much ease.

There are a lot more facts associated with the landed cost and its set up in QuickBooks enterprise, which we will be discussing later in this post. However, if you feel the need for an expert who can guide you through the setting up and calculating of landed cost in QuickBooks Enterprise, then connect with our tech geeks directly using our dedicated support line i.e., 1-800-761-1787. Our experts and certified team will be there to assist you.
What is Landed Cost?
Landed cost basically assists in tracking the product costs more precisely. You can make use of it to factor in things such as shipping, customs duties, insurance, and miscellaneous items. It is basically the total price of a product by the time it reaches the buyer. Calculating this number manually is pretty much time-consuming and also leads to a loss in profits. After the landed cost is set in QuickBooks desktop enterprise, you can see it for any bill that is adding inventory and shipping items. QuickBooks involves the landed cost calculation in the bills as part of shipping and handling bills. Here are the possible reasons why the landed cost is not calculated in the bill:
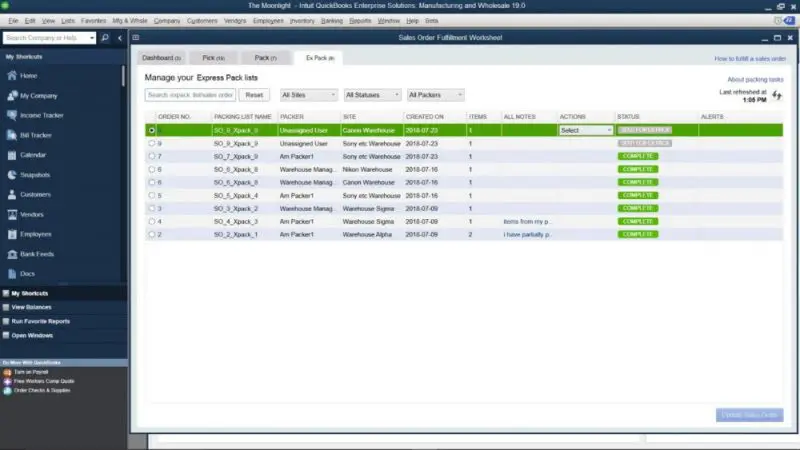
- The bill is missing inventory and assembly items.
- Or the inventory and assembly item bill are open, or another user is working on it.
- The currency of the cost is different.
In order to ensure that the landed cost is calculated accurately, it is recommended to use the enhanced inventory receiving workflow.
You might also like: How To Fix QuickBooks License Error After Cloning (LICENSE ERROR)?
Steps to Setup the Landed Cost in QuickBooks Enterprise
As we mentioned above, landed cost actually helps you in tracking the product costs more precisely. It can be used to factor in things like shipping, customs duties, insurance, and miscellaneous items. After setting up the landed cost, you can see it for any bill added to inventory and shipping items. The process to set up the landed cost is not huge; a few simple steps could work. Let us have a look:
Step 1: Set up landed cost account
In order to set up the landed cost, you need to first turn on the advanced inventory for QuickBooks desktop enterprise. You can create a new account or use an existing account to map shipping and handling items. The steps involved in this process are:
- Start off with opting for Preferences from the Edit menu.
- Go for the Items and inventory, followed by selecting Company preferences.
- Moreover, pick the Advanced inventory settings.

- Make sure to opt for the Landed costs tab.
- Next, select the Setup landed cost account.
- Sum up the procedure by creating either a New account or Using an existing account, followed by selecting the Save and Continue tab.
Step 2: Map shipping and handling items to the landed cost account
Select the shipping and handling items, or add new items similar to shipping, customer, etc. The steps to do that are:
- Select the Shipping and handling items drop-down.
- Opt for the Shipping and handling items to map.
- Conclude the process by picking the Save and Close options
Steps to create new items for landed cost
In order to create new items for landed cost, you will need to create an item type of other charge and then add it to the landed cost account. For this, you need to:
- You need to choose the Item list
- Opt for the Item and select New
You will be required to add it to the landed cost account:
- For this, you need to choose the Preferences option from the Edit menu.
- Go for the Company preferences after selecting Items and inventory.
- Next step is to choose Advanced inventory settings.

- The landed costs, along with the option to Manage Landed cost account, are to be selected.
- Now hit a click on Save and Continue.
- Also, hit a click the Add item option, and choose the Item to add.
- End the process by opting for save and close.
You have now mapped shipping and handling items, it is now time to calculate the landed cost. This can be done by continuing with the below process.
How to Calculate Landed Cost in QuickBooks Enterprise Services?
After you have successfully set up the landed cost, it is time to calculate the same. Let us check out the steps for calculating the landed cost.
Step 1: For this, you need to add inventory and assembly items from a bill
- In this, opt for the Inventory.
- Go for the option to Calculate Landed cost item.
- Opt for the Add bill from inventory and assembly items.
- Choose the Bill having the inventory items that are to be calculated.
- And the final step is to choose the Add bill option.
Step 2: Adding shipping and handling items to the bill
- Select the Add bills option from the shipping and handling costs section.
- Also, choose the Shipping and handling bills for the inventory you would like to calculate.
- And finally, select Add bill.
Step 3: Calculating the landed cost of the bill
- For this, opt for the split bill drop-down menu. You can split Shipping and handling costs between the inventory and assembly items by quantity, amount, and percentage, can also try them out manually.
- Next, select the Post to bill option to add the landed costs to the bill.
Step 4: Updating the selling price based on landed cost (This step is not mandatory)
As the landed cost gives a more accurate cost of the goods, you might wish to update some of the selling prices. The steps involved in this are:
- Pick the items they would like to update the price for.
- And then, Add new selling process, and also select the Update and proceed. Also, opt for the skip and proceed if you don’t need to update the price.
- The final step is to update the bill and opt for Save.
See Also: How to Fix QuickBooks Excel Could Not Open the Data File Error?
Winding up!
Setting up and calculating landed cost in QuickBooks Enterprise doesn’t involve any rocket science. Carrying out the above steps properly can work. However, if somehow you encounter any technical glitch or in case of any questions, do not hesitate to call our QuickBooks enterprise support team anytime. Get on a call with our personnel at 1-800-761-1787, and our certified accounting experts will be glad to assist you. Help is available round the clock, 24/7.
Other interesting reads
What are the system requirements of QuickBooks desktop?
Steps to Rectify QuickBooks Delivery Server Down Error
How to upload or download QuickBooks company file to Intuit?