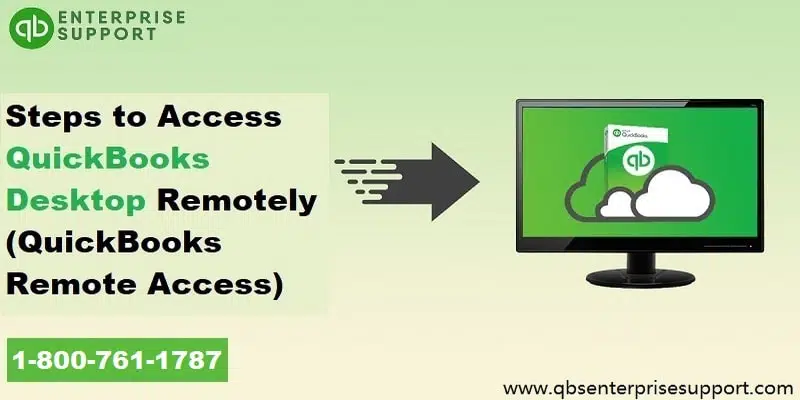Learn how to access your data remotely from anywhere using QuickBooks remote access:
QuickBooks has marked its presence in the accounting industry in the past few years. This accounting software has managed to maintain its reputation, and has managed to be on top. QuickBooks software is loaded with functionalities and features. Businesses in the last few years have gone through significant changes. One of the most notable changes is the transitioning to work from home. And the change required tools and technologies to enable their resources work from remote locations without impacting the productivity. Small business owners and accountants, too, needed programs that allowed them to work from any location.
Intuit, a leading accounting software manufacturer, kept up with the changing business scene and presented finance and accounting management solutions businesses were looking for – QuickBooks remote access. If you are in search of an easy but effective procedure to access QuickBooks desktop remotely, then in that case, check out this particular blog carefully. With the growth in demand of this software, QuickBooks remote access feature has become an essential tool rather than just being a choice, as you can access your QuickBooks data no matter where your location is. But how does it work? Considering this question, we have come up with this article where we have explored the simplest ways to access QuickBooks desktop remotely. So, stick to this article till the end, and read the article carefully. Let’s dive in!
However, if you are seeking for expert assistance from a certified professional, then you can feel free in calling us anytime. We can be easily reached through our toll-free helpline number i.e. 1-800-761-1787, and our experts will be delighted to assist you in accessing and making the most effective use of QuickBooks desktop remote access tool on your system.
You may also read: How to Fix QuickBooks Error 1603 While Installing the Software?
What do you understand by QuickBooks Remote Access?
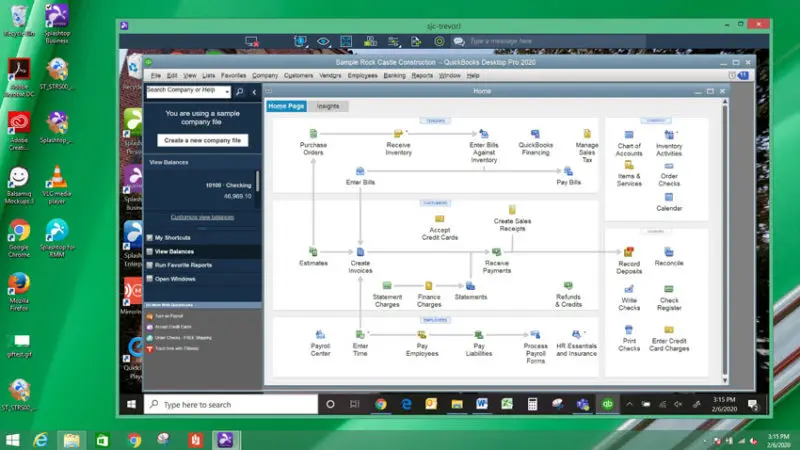
QuickBooks desktop remote access allows accessing the accounting program through a secured server on the web from any location. With the freedom to use QuickBooks remotely, the users now have access to their documents, emails, and other significant information all the time. It assists in lessening travel expenses and office infrastructure costs. Furthermore, remote access allows multiple users to collaborate and work on one project, helping business owners and managers keep track of the activities of their co-workers.
The remote access tool requires a strong internet connection. This feature also helps in transmitting the files from one system to another. There can be countless benefits of QuickBooks remote access, which will be discussed later in this segment.
Important: Unfortunately, after May 31, 2020, access to add-on services has been discontinued for QuickBooks desktop for Windows 2017. This also includes the versions of QuickBooks desktop pro, premier, and Enterprise solutions 2017.
Multiple Benefits of Using QuickBooks Remote Access
Talking about the benefits of QuickBooks remote access, the list is huge. Let us check out the benefits of this feature caters to, before learning the steps to access it:
- The first benefit of QuickBooks remote access is to transfer file or folder between systems.
- It saves travel time and infrastructure costs, which would be required to accommodate and adjust accounts.
- You can also copy and paste between different PCs, both locally and remotely.
- It reduces infrastructure expenses and travel time.
- This also permits various users to work together on the same file of QuickBooks.
- You and other business partners can monitor the accountant’s operations in your QuickBooks.
- Accessing QuickBooks desktop trough remotely allows users to stay indoors and avoid the impact of the pandemic.
- It becomes easy with the QuickBooks remote access to track the various activities of accountants.
- We can also print documents from remote PC to a local printer with much of ease.
- You should not worry about your data as the service providers handle the cloud servers.
- Another benefit is less paper is used or wasted.
- Your changes will be reflected in real-time.
Check Also: How to Resolve QuickBooks Error Code Skipped 111?
Intuit Supported Remote Access Options
We get the below listed option, in case of QuickBooks remote access functionality. Let us check out those options:
Switching to QuickBooks Online:
A popular software offered by Intuit, QuickBooks works on the cloud. Users can subscribe to one of the different plans depending on the user counts they want to work with. Opting for QuickBooks Online rather than QuickBooks Desktop is beneficial in many ways as QB Online provides:
- Simple QuickBooks shared access to the data and files among multiple users
- Efficient online chat support
- Robust data security with no backup requirements
As we all know that QuickBooks online is one of the finest solutions from Intuit that completely carry out its tasks on the cloud. This can be accessed anywhere, and all it requires is an active internet connection. The number of employees working together can be decided according to the plan one opts for. QBO also safeguards data from unauthorized users, viruses, and malware attacks, as it offers countless security measures and stores data in remote servers. The only drawback of QuickBooks online is that it do not offer all features of QuickBooks desktop. It is quite different from the desktop version.
Hosting QuickBooks Desktop on Cloud:
Another option is authorized hosting of QuickBooks desktop software on third-party servers. Intuit permits authorized hosting of QuickBooks desktop software on third-party servers. This means that the QuickBooks installed on the server of the hosting providers can be accessed by authenticated users from anywhere using the internet. All the features of the desktop version are available for us and also it supports cross-device operations. This service gives an edge to accounting professionals, as the extra hassle of maintenance of the software is taken care of by the service provider. We also get multi-user collaboration and easier integration of QB add-ons. The security issues are also taken care of by the service provider.
QuickBooks via Remote Access Tool:
This tool basically allows us to connect with the remote system that has the QuickBooks software installed in it. This tool can be easily accessed on the Intuit official website. Also, many third-party software’s are available in the market having similar functionalities. This can perform basic tasks such as copying files between local and remote systems, printing files on the remote server using the local printer, etc. This software basically works on the Cisco WebEx tool that supports communication services and also online meetings.
An add-on in QuickBooks, the remote access tool allows users to access the software from different locations. Some of the benefits of the QuickBooks remote access tool are:
- The remote access tool allows users to print locally and access data files.
- The users can copy files and folders between remote and local machines.
- The QB remote access tool offers compatibility, security, and integration.
Cost of Accessing QuickBooks Remotely
In order to access QuickBooks remotely, we will have to accept the fact that it is not free of cost. We will have to pay a certain amount for this service. This involves two plans namely:
- QuickBooks Access ($99.95/month)
- Full Desktop Access ($149.75/month)
Security and Reliability
The accounting activities are confidential for each business, and the industry they belong to doesn’t matter. Also, there is a need for a security check at each level. The need for a reliable medium to source information and carry out accounting activities for both online as well as offline operations, can’t be denied. QuickBooks remote access tool and QBO are efficient and reliable, which makes them the best suitable option for the current situation. And also, we can easily rely upon these tested solutions.
If we are going for the cloud-based solutions like QuickBooks online or hosting, then the security is reliable. Intuit authorized commercial hosts are screened to make sure that the data of the client is completely safe. Many service providers practice 256 bit encryption. Also, the encryption level with QuickBooks remote access tool and online is more or less the same. Or if we are going with other remote access tools, then the security concerns vary on the abilities of the tool.
Easy Steps to Access your QuickBooks Desktop Remotely from Anywhere
the various steps to be followed in order to access the QuickBooks desktop remotely from anywhere are listed as follows:
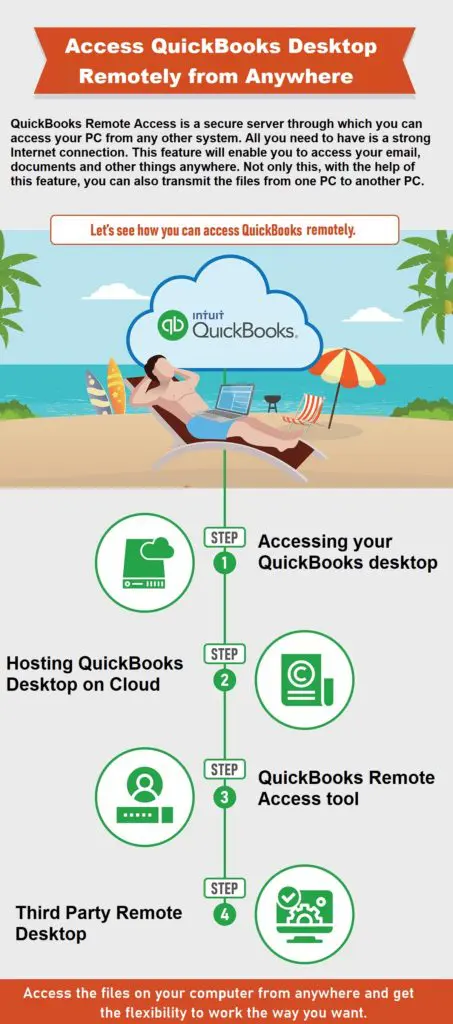
If you are wishing to access QuickBooks remotely, then carrying out the below stated steps can be of great help. Let us have a look at those steps:
Important: While following the given procedure, it is pertinent that you do not miss out on any step and follow each step in the same order.
Step 1: The very first step is to visit the Intuit website, and then Sign up for QuickBooks remote access
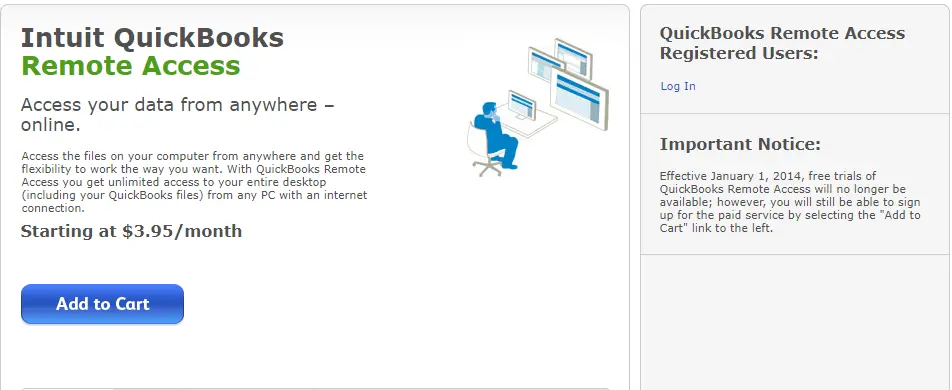
Step 2: After doing that, log in to the Account on QuickBooks remote access website. Having logged in to your QuickBooks account, you are now supposed to launch the web browser on the system on which you want to Access QuickBooks remotely on.
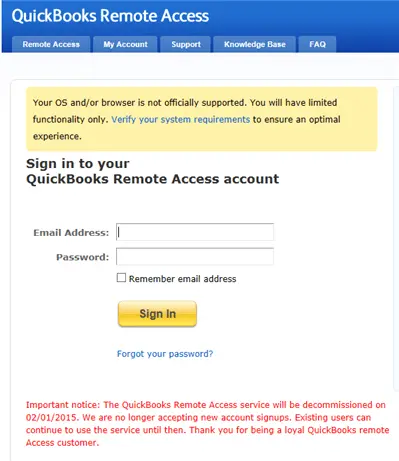
Step 3: The next step is to download the Remote access tool installation file. Followed by clicking on setup computer.
Step 4: Now, in the nickname field, you are supposed to Enter a computer nickname and hit Next tab.
Step 5: Later on, place a checkmark next to the Options to initiate every time a remote session is logged into.
Step 6: We will get a few options namely: “Use full-screen view by default”, “Disable this computer’s keyboard and mouse”, “Automatically reduce screen resolution to match”, and “Make this computer’s screen blank”.
Step 7: And then place a Check mark next to the applications to access remotely on the system. For a minimal monthly fee, we need to access only the QuickBooks Accounts. And then hit a click on Next tab.
Step 8: You now have to check the box for the Verification option to use. We can either Enter a phone number or Enter a passcode. And after entering the information respectively, hit Finish tab. And you are good to go.
Connect to QuickBooks Remote Access from Another Location: Alternative Approach
The alternate way to access QuickBooks remotely, the user can check out the steps below:
- Open a web browser and log in to your QuickBooks account on the official website.
- Go to the box next to the defined Computer nickname.
- In the Action column, select ‘Connect’.
- Enter the Passcode or use phone authentication and authorize your computer.
- Select ‘Remote Access’ and then click ‘End the Remote Access Session’.
Why should you choose QuickBooks hosting?
QuickBooks hosting is an excellent way of boosting business outcomes. Hosting QuickBooks desktop on the cloud has multiple advantages compared to QuickBooks online. The following are some of the most notable advantages of QuickBooks hosting over QB Online.
| QuickBooks Online | QuickBooks Hosting |
| At times makes the accounting process is slow due to increased traffic | Multiple hosting providers provide QuickBooks hosting |
| Outsourced and managed by Intuit | More choices for packages, benefits and costs from multiple providers |
| Limited online add-ons | A large number of add-ons |
Read Also: How to Transfer QuickBooks to a New Computer Easily?
A final note..!
So, this brings us to the conclusion of this article. Within this post, we have included everything you need to know about accessing QuickBooks from remote locations. However, in case of any difficulty or if you are facing any sort of error in the entire process, then don’t hesitate in calling our professionals anytime. If you need additional help or have any queries – you can simply ring up a call using our support number i.e., 1-800-761-1787. Our QuickBooks desktop support team will handle all the issue for you. Our U.S based certified experts and accounting professionals will be happy to provide you feasible services.
Frequently Asked Questions (FAQs)
What are the requirements for using the QuickBooks Remote Access feature?
The major requirement for using the remote access feature of QuickBooks are:
1. QuickBooks should be installed on the remote computer.
2. You must have a hosting service. Otherwise, mapping the network drive is crucial.
What is the purpose of remote access?
The purpose of using this feature is to allow users to access their system over a network from any place.
Is QuickBooks remote access still available?
Yes. You can still take the benefits of remote access from different locations by using the QuickBooks remote access feature.
Some other helpful articles:
How to fix QuickBooks error H202 in Windows Server 2012 Essentials R2?
What is QuickBooks Error H303, and How to Resolve It?
Fixing Outlook is Missing in Send Forms Preferences in QuickBooks desktop