Even the most reliable accounting software can hit a snag, and QuickBooks is no exception. One common issue that often surprises users is QuickBooks Error Code 15241. Users may face this error while using the payroll function or while installing updates to the software. This error prevents the software from completing critical updates, which can disrupt payroll processing, tax table updates, and other essential functions. The error code can be very much annoying for the users to tackle out but there is no need to be worry as we have come up with this post, in which we discuss about the causes, solutions, and various other facts related to this error.
However, if you are short of time or seeking help from experts to rectify this error for you, then you can simply get in touch with our QuickBooks error support team and let them fix the error on your behalf. You can directly ring up at 1-800-761-1787, and speak directly to our experts for any additional information.
QuickBooks Payroll Update Error 15241: A Brief Insight
QuickBooks error code 15241 is a commonly encountered error, which is seen while you open the QuickBooks payroll function. This sort of error can also be seen when you installs updates for the software. The error code comes up with an error message stating:
| QuickBooks Update | [Error 15241] The payroll update did not complete successfully. The QuickBooks FCS Service is disabled. |
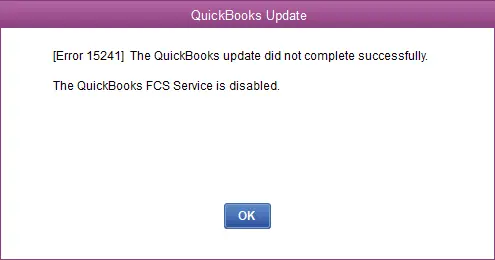
One of the common causes of this error can be if the QuickBooks desktop copy service (FCS) is disabled. It should be noted that the Intuit FCS Service is an important add-on service that manages file transfer at the time of QuickBooks update. There are various facts associated with this error, which we will be discussing later in this post. So, keep reading it.
What triggers to QuickBooks error code 15241?
Before you learn the ways to fix this QuickBooks payroll error 15241, much important to first understand what are the factors responsible behind the occurrence of this error. Some of the most common reasons are as follows:
- Certain files related to the QuickBooks software got deleted mistakenly by any of the programs.
- If the registry files are corrupted.
- You can also encounter this error if the downloaded file or the installation file gets corrupted somehow.
- There is an incomplete installation of the QuickBooks software.
- Any sort of virus infection can end up in error code 15241.
Major symptoms of QuickBooks payroll error 15241
In order to identify this technical bug, you can check out the signs and symptoms listed below:
- The error code itself pops up on the screen, and the active program window crashes.
- If the system crashes often.
- Windows run sluggishly and do not respond to the keyboard inputs.
- The system freezes a couple of times, leading to the annoying error.
Procedure to establish preference in QuickBooks desktop
- You are required to move to Edit menu and then choose the Preferences tab.
- After that click on Preferences, and select Reports and graphs located on the left side.
- Now, select any of the one like My preferences or Company preferences options.

For My Preferences
- You need to ensure to Modify report option and check before opening a report.
- After that, each time you Create a report the modify report window will open on its own.
- Now refresh, set the graph and Report preferences to confirm.
- Ask me to refresh: When the report is refresh a prompt message will display on the screen which shows that the graph or graph has to be refreshed.
- Automatic refresh: Whenever, it is supposed to make any changes in the report, QuickBooks desktop will automatically refresh it.
Read this Also: How to Resolve QuickBooks Error Code 6106, 1069?
Advanced Steps to Get Rid of QuickBooks Payroll Error 15241
There are a couple of steps that can be implemented by the users to get rid of from this error. But the steps differ as per the operating system. This means that the steps for Windows XP users might differ from that for Windows 7, 8, 10 or vista. So, in this post we will be exploring each set of steps one by one, let us explore each of them separately:
Steps for Windows XP users:
The steps to be followed by Windows XP users are given as under:
- The initial step you need to follow if you are a Windows XP user is to close the QuickBooks desktop for a while.
- And then move to My Computer on the desktop and then right-click the same. Followed by select Manage option. This will open the Computer management system.
- After that, move to Services ad applications window and then click on the Services option, which will open up the services window.
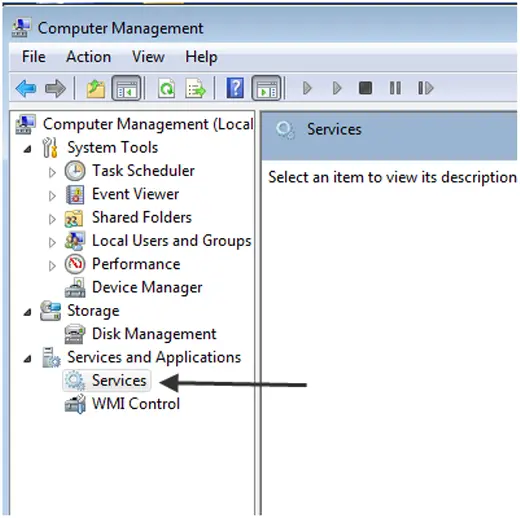
- Next, scroll down and double click the Intuit QuickBooks FCS service, which will further open the window as Intuit QuickBooks FCS properties.
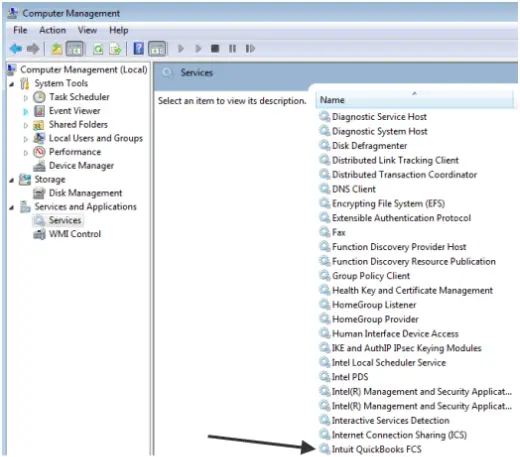
- Now, move to the General tab and then also click on the drop-down list of start-up type. And then opt for the Manual option.

- Once done with that, you are supposed to hit click on OK tab.
- And then open up the QuickBooks desktop.
- In the next step you need to download the QuickBooks desktop product updates.
- Lastly, you also need to update the payroll tax tables.
Steps for Windows 11, 10 7, 8, or Vista users:
If you are a Windows 11, 10, 7, 8, or Vista user, go with the below given set of instructions.

- To begin with, you need to close the QuickBooks desktop.
- And then hit a click on the Start tab on windows. Now, move to the Computer and then right-click and select Manage.
- Next step in the process is to be followed by Windows 10 users. They are supposed to click Search tab on the task-bar and then look for Computer. And then right click the This PC option and select Manage.
- Once done with that, hit a click on the Services and applications option in the left pane.
- In the right pane, double-click on the Services option.
- And then move to the Intuit QuickBooks FCS and double click the same.
- Now, the QuickBooks FCS properties window opens up and then move to the General tab and then click on the drop-down menu of start-up type and then choose the Manual option.
- The next step is to tap on Apply and then click on the Start and OK options respectively.
- After that open the QuickBooks software and download the updates.
- Finally, update the payroll tax tables and you are good to go.
Read Also: Resolve QuickBooks error code 6010, 100
Steps to Update QuickBooks payroll tax table
As mentioned in both of the above procedures, you need to update the payroll tax table, which can be done by carrying out the steps below:

- At first, move to the Employees menu and then choose the Get payroll updates as shown in the images.
- After that, checkmark the Download Entire update checkbox and then move to Update option.

- Lastly, the process will end when the download complete pop up window appears on the screen and you are good to go.
Alternate Solutions to fix QuickBooks Payroll update failed error 15241
In case none of the above solutions worked, then we recommend you to try out these given steps below:
- The first step is to insert the payroll update CD and then open Get payroll updates window.
- For QuickBooks desktop pro and premier- select Employees and then select Get payroll updates.
- In case you have proposed to determine the update.dat or update3.dat file. In install payroll update window, you need to reply to the prompts.
- After that agree to Browse.
- Now, from look in the drop-down arrow, and choose CD drive.
- Select either update.dat or update3.dat from the payroll update disk and select open tab.
- After that, choose OK in the payroll update window.
- Also, you need to hit on the Windows start button and then quit QuickBooks.
- Navigate to My computer and then right click the CD drive and also choose Explore.
- Now, insert the same CD to another system and then test if you are able to view the files.
- If you are able to View the files on the second system, then it means on the first system, you will have a hardware issue with the CD drive.
- In case you are unable to View the files on both systems, then it is important to buy a New payroll update disk by simply visiting the Intuit online store and then selecting Payroll and also selecting View contact info.
- Next step is to ensure to Install from the correct location in the install confirmation window and also examine the Tax table versions in the current and new fields are also correct.
- Lastly, select Install and a confirmation window arises when the update is complete or the new tax table is installed. You need to read the message and hit the OK button. to conclude the troubleshooting process.
Conclusion!
With this we come to the end of this post, and we hope that the above-given solutions we’ve provided through this article would be great helpful for you in solving the QuickBooks payroll error code 15241. However, there can be a situation that the error continues to trouble you even after following the methods discussed above, then in that case, simply get in touch with our QuickBooks payroll customer support team by dialing our helpline i.e. 1-800-761-1787. Our experts work round the clock to provide the best possible support services, so do not hesitate to call us anytime. We will be happy to help you.
Faq’s
Why can’t I install QuickBooks payroll update?
There could be several reasons why you are unable to install QuickBooks payroll update.
What is Payroll Update Error 15241?
It is a common error code that generally occurs when the QuickBooks desktop file copy service (FCS) is not running properly.
How can I fix Payroll Error 15241?
To fix this error, firstly you need to restart the QuickBooks file copy service (FCS). To do this,
1. You need to press Windows + R keys together, on your keyboard to open the Run command and then type services.msc command here and hit on Enter key.
2. Now locate the QuickBooks FCS service, and hit a right-click on it and choose Restart option.
Can I process payroll if I see Error 15241 in QuickBooks payroll?
You may not be able to process payroll, once the error encounters in your software.
You might also read:
How to Fix QuickBooks Desktop Payroll Error PS058?
Steps to Fix QuickBooks stuck Installing ABS PDF Driver error
How to Convert an Accountant’s Copy to a Regular Company File?


