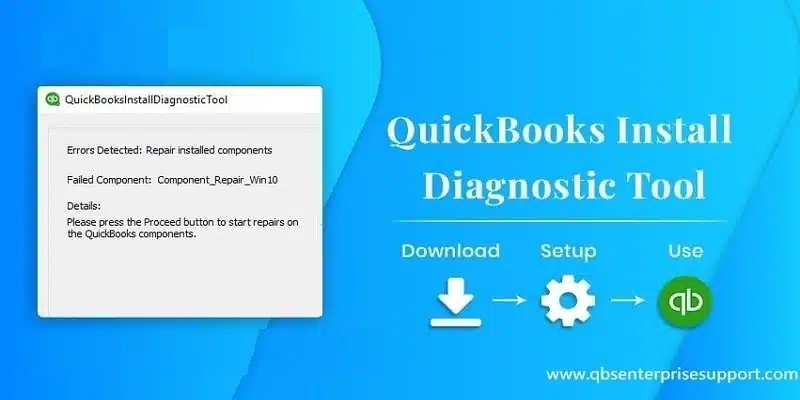All that users need to know about QuickBooks Auto Data Recovery Tool
QuickBooks is an accounting program from Intuit that has been gaining immense popularity in the last few years. Since it comes with powerful tools for managing the finances of a business, raising invoices and managing payments, storage of crucial accounting data, and many more small and medium companies have begun to rely heavily on QuickBooks. As a software program, this application isn’t invulnerable to errors or technical issues. Many times, users encounter problems that slow down their operations.
One of the most frequent issues that users encounter is losing their data. If you are using this software, you may discover an extra folder that has new folders. The folder is called the QuickBooks Auto Data Recovery folder, which basically creates a back-up of your company’s files. If you lose all your data, this tool can assist you to retrieve all of your crucial data. Thus, In this article, we will discuss in detail how QuickBooks Auto Data Recovery works.
You may also like: How to Fix “My Subscription Payment Failed” error in QuickBooks Desktop?
Table of Contents
ToggleWhat is Auto Data Recovery function in QuickBooks and How it works?
ADR is a very important tool that helps in taking backup of your data. The loss of your data can severely affect your business operations, and that’s when this tool comes to your rescue. The Auto Data Recovery feature uses your current Transaction Log file and a copy of your company file to restore back all the lost transaction except the ones done in the last few hours. This recovery tool can offer a couple of benefits to QB users, which are listed below:
- Restoring the lost transactions using the current Transaction log file and a copy of the company file.
- Also, restoring all but the last few hours of transactions with a copy of both the company file and the transaction log file.
There are many other details related to QuickBooks Auto data recovery. If you are eager to unleash those facts, be sure to go through this post to the end. You can easily connect via the QuickBooks support team by calling 800-761-1787. Our representatives will connect you to our experts in the shortest possible time, and your queries will be addressed within a few seconds.
Why is the password reset tool needed?
Well, one of the major reasons why password reset tool is required is to address the security concerns. The cybersecurity concerns have given rise to the QuickBooks password retrieval process. Earlier, it was notices that many people could obtain the QuickBooks company file, authorizing them to retrieve and steal the important data and information.
However, if you facing any kind of issue in resetting the password for your QuickBooks software, then the automated password reset tool can be a solution for that. This tool can help you in resetting the password with much ease. It can be helpful for you, if you have lost or forgotten:
- 15- Digit license number
- Contact name
- Phone number
- Email address
- Postcode
Points to remember before using QuickBooks Auto Data Recovery Tool
- If you have QuickBooks Pro, Premier, or Enterprise Solutions for Windows, then only you can use the Auto Data Recovery tool.
- The QuickBooks Auto Data Recovery Tool (ADR) is not available in Accountants Edition.
- You can take backup of maximum file size of 1.5 Gigabytes. In case, the file size is more that 1.5 Gigabytes, then QuickBooks will not be able to create the Auto Data Recovery file.
- To get the maximum efficiency from the tool, try using the latest updated version of QuickBooks.
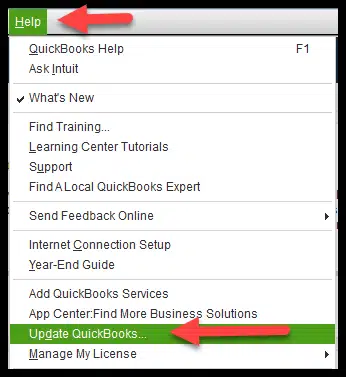
You may also like: How to Create Data Level Permissions in QuickBooks Desktop Enterprise?
Steps to Recover Lost Data with QuickBooks Auto Data Recovery Tool
The processes to reset passwords with the QuickBooks auto data recovery tool vary according to the version of the QuickBooks software. The below mentioned steps will help you in recovering your lost data by using the ADR Tool:
Step 1: Recover lost data using the original .TLG file with .QBW.adr.file
The original Transaction Log file and the current version of ADR can be used to recover the recent transactions that you have lost. Follow the below steps for the same:
- Create a new folder on your desktop and name it QBTest.
- Open the folder where you have saved the company file. You will find the company file location on the Product Information screen and No Company Open Window. (Note: To open the Product information Press F2 or Ctrl+1 keys on your keyboard).
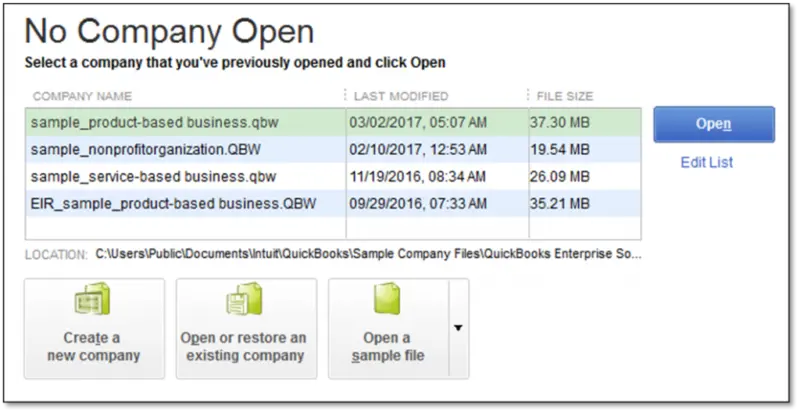
- Search for the .tlg file on your company file’s folder. The company file that you are looking for will have the same name as your company file.
- Just in case, you aren’t able to identify the .tlf file then you have the follow the below mentioned steps to Show File Extension:
- At first click on Windows +E keys to open File Explorer.
- Select Organize option and then choose Folder to search for options (Windows 10,8.1 and 8) to move further.
- Select View option to choose the File Name Extension.
- Next, select the Hide Extensions for Known file types option.
- Once you have selected the promoted opt, click on Apply and then on OK button.
- Once you have found the .tlg file, copy and paste it in the QBTest folder that you had created earlier on your desktop.

- Open QuickBooksAutoRecovery folder. You will find it in the same location where your company file is stored.

- Now open QBTest folder and right click on .QBW.adr file and the select on Rename option.
- Choose the .adr option which is located at the end of the file name and delete it.
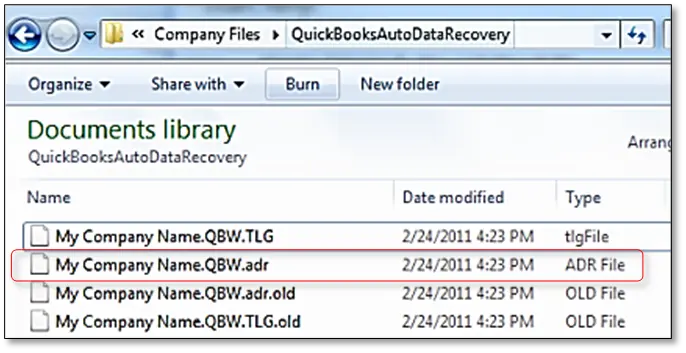
- In QuickBooks, open the company file that you have stored in the QBTest folder.
- Check and confirm of All transactions are there in the file by using the account register.
- Follow the given series of action to make sure the data integrity:
- File >> Utilities >> Verify Data.

- You can now move the damaged file to some other location and replace it with the copied file that you saved in QBTest folder to the original location.
Step 2: Recover recent transactions using the .QBW. adr and .TLG.adr files
The .QBW and .TLG files for this solution will both be present in the ADR format. Do note that this method of QuickBooks Auto Recovery can take up to 12 hours to recover the lost data:
- Firstly create a new folder on your desktop and name it QBTest.
- Now by using the QuickBooks company file feature, open the QuickBooksAutoDataRecovery.
It is recommended to check the location of the company file on the product information screen, by pressing F2 keys or Ctrl + 1 keys and No company open window.
- Access the .TLG.adr and .adr files. These files have the same name as your company file. Show file extensions. In case, you are unable to identify the .TLG.adr and .QBW.adr files, then these steps should be performed to show the file extensions.
- Initially open File Explorer by pressing Windows + E keys on your keyboard.
- Choose Organize and then choose the Folder and search options.
- Now select View and then choose File name extension.
- Choose Hide extensions for known file types and finally choose Apply, then OK button.
- Copy the .TLG.adr and .QBW.adr files and also paste them to QBTest folder.
- Opt for the two files and paste them in the QBTest folder and then delete .adr
- You will have then have to open QuickBooks.
- Open the company file saved on the QBTest folder. It is recommended to use the account register to verify the transactions.
- Follow the listed series of actions to verify if the integrity of data is intact-
- File >> Utilities >> Verify Data.

- If the recovered data is not damaged in any way then you can copy it from the QBTest folder and paste it in the original QuickBooks company file folder.
See Also: What are the Solutions of QuickBooks Error 6000, 95?
To Wrap it Up!
With the help of QuickBooks Auto Data Recovery Tool you can easily get back your lost data. In case, you aren’t able to restore them or have any queries regarding this tool then you can always take help from QuickBooks enterprise support team who are available all through the day to help you out. So dial hassle free on our helpline i.e. 1-800-761-1787 and get in touch with our experts today!
Other helpful articles to read:
How to Fix QuickBooks Error Code C=88?
Features discontinued in QuickBooks Desktop 2022 and Enterprise 22