A Complete Step-by-step guide reactivate QuickBooks payroll subscription:
Did you stop using QuickBooks Payroll for some period and now want to reactivate the same? There is no need to worry as this article shall apprise you with reliable walkways for reactivating QuickBooks Payroll Subscription. Reactivation of the Payroll Subscription is deemed indispensable for Small and medium businesses considering the myriad of assorted features and benefits offered by it. The process of reactivation is quite easy and requires your utmost attention to this article.
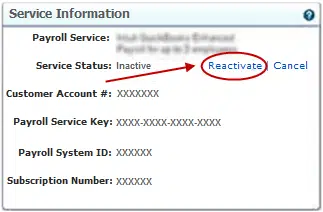
However, before proceeding with reactivating payroll subscriptions, make sure that you have the latest version of QuickBooks Desktop Payroll installed on your computer system. Follow this article till the very end to reactivate your QuickBooks Payroll Subscription.
Read Also: Reinstall QuickBooks PDF Converter Easily
Methods to Reactivate QuickBooks Payroll Subscription
There are several walkways to reactivate your QuickBooks payroll subscription. Conform to any of the below-mentioned methods to get your QuickBooks Payroll reactivated within a few minutes. You can reactivate through:
- Official Intuit website.
- Through the Company file
- From a cancellation email
Method 1: Official Intuit Website
You can directly renew your QuickBooks Payroll Subscription from the official website of Intuit. This method of reactivation is the most sought-after and is quite easy to implement. Follow the directions given below to reactivate from the official website:
- The initial step requires you to sign in to Intuit by using your login credentials.
- After signing in, from the Manage your QuickBooks page, you need to head to the product or service.
- Then, head forward to choose the Payroll Subscription available below the Products & Services option.
- Follow the previous step by clicking on the Reactivate link provided in the Service Information section.
- Thereafter, review your Payroll service details.
- After reviewing, hit on the Proceed option.
- Then, choose a suitable payment mode at your convenience.
- Proceeding ahead with the payment, provide your CVV Number to proceed ahead with the transaction process.
- After entering your CVV Number, hit click on the Submit button.
- After that, choose the Continue button.
- The last step is to place the order and hit on the Next tab.
- You will see a pop-up message on the screen that says your payroll subscription got reactivated.
Method 2: Through the Company file
There are several roundabouts to reactivating QuickBooks payroll subscription. Reactivation of QuickBooks Payroll can also be done through the Company file. Follow the directions given below to reactivate using the QuickBooks Desktop Company file:
- Initially, head to your QuickBooks desktop Company file.
- After that, move to the Employees tab.
- Herein, you should opt for the My Payroll Service option, which shall reveal a drop-down.
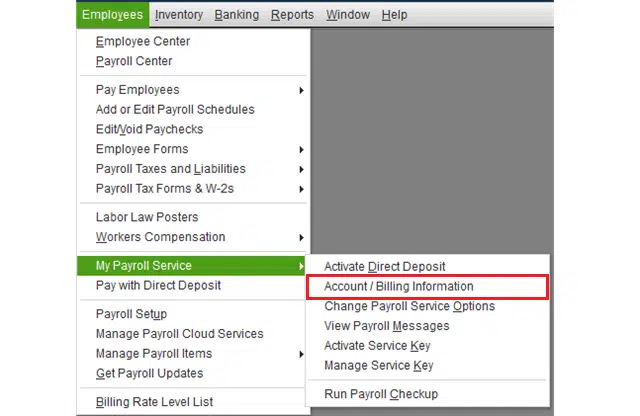
- From the option available in the drop-down menu, proceed to the Account/Billing Information.
- Next, you need to Sign in using your Intuit Account login.
- Your QuickBooks Account page will open now.
- Hit a click on the Reactivate link under the Service Information section.
- Choose Payroll service and click on Proceed.
- And then choose the Payment method.
- Now, select the Submit tab to proceed ahead.
- Go to Place Order and tap on it.
- After placing the order, you are required to choose the Next tab.
- Follow the on-page instructions to conclude the reactivation process.
See Also: QuickBooks Multi User Mode Not Working – How to Fix it?
Method 3: From a Cancelation Email
To reactivate the QuickBooks Desktop Payroll subscription directly from the cancellation email, implement the steps provided below:
- In your email, opt for the Re-subscribe option. It will take you to the Intuit QuickBooks My Account page.
- Use your Intuit Login credentials to log in (username and password).

- You then need to update the necessary payment information.
- Hit on Save and Continue to proceed ahead with the reactivation process.
- Make sure that all of the information you entered previously is valid.
- Then, click Reactivate to start the reactivation process.
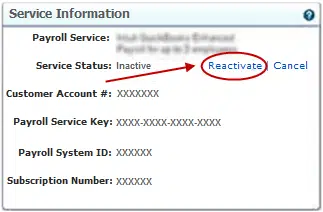
- Now you see a notice on your screen that says, ‘Your Subscription has been Reactivated.’
- It may take a considerable time (even up to 24 hours) to complete the reactivation process.
Check the Status of Reactivation
You can sign in again to your Intuit account and check the status of your account. Your subscription status will be Active once the reactivation process is complete. To check the status of your subscription, you need to follow the steps below:
- The first step in the process of checking the reactivation status is to click on the Employees.
- After doing that, head to Payroll Service
- Now, head to Account/billing information option.
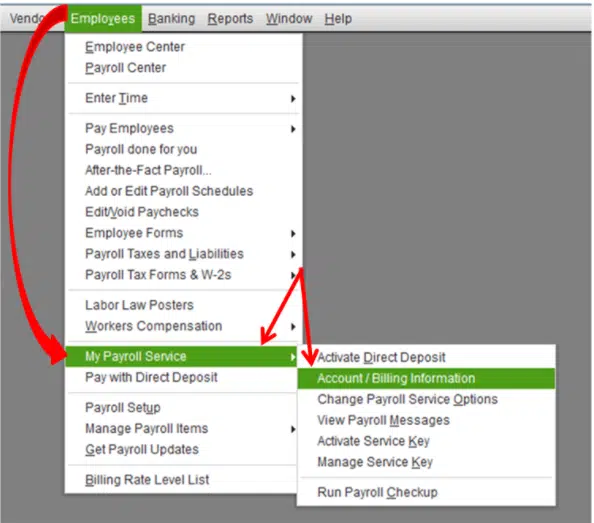
- Check the Service status and verify if the account status shows Active.

Method 4: Review your payroll data
You may need to go through the payroll setup again after you’ve returned to your payroll service. Review your payroll data, including tax setup and employees.
On QuickBooks Payroll
- Initially, select Employees from Payroll.
- Each employee should be reviewed. Check each employee’s information, including W-4, deductions, vacation, sick, and other details.
- To review your tax rates, go to Settings and choose Payroll Settings
QuickBooks Desktop Payroll
- Head to Employers and choose the Employee Centre option.
- Each employee can be reviewed under the Employees tab. Check their information, including W-4, deductions, vacation, sick/vacation, and more.
- To review your tax payroll items, proceed to Lists and Payroll Item List.
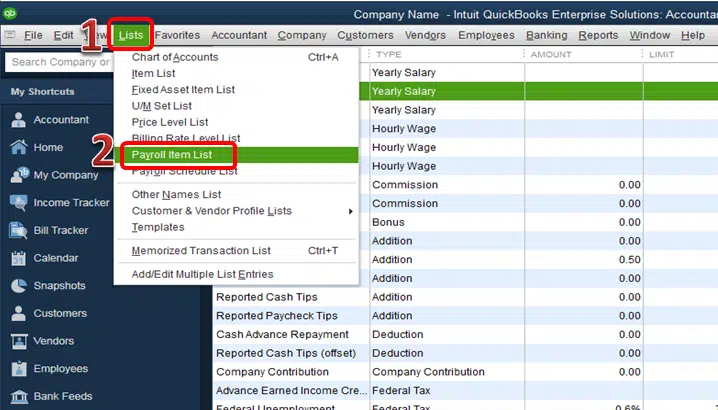
Intuit Online Payroll Enhanced
- Firstly, you need to visit the Employees tab and review each employee.
- Confirm their information, including any deductions, W-4s, sick/vacation, etc.
- To review your tax settings, go to Setup.
Also see: How to Fix Sending Usage Data Error in QuickBooks?
Wrapping-Up!
That’s it from this article! I hope you find this article helpful in understanding how to renew your QuickBooks payroll subscription. For supplementary information, you may contact us and get thorough guidance from our QuickBooks payroll support team. Our team shall leave no stone unturned in addressing all of your QB-related queries. All you need to do is just reach us through Live chat or else call us at 1-800-761-1787. Your satisfaction forms the essential pillar of our organization.
Frequently Asked Questions
Can I reactivate my QuickBooks Payroll subscription online?
Yes! You have full authority to go for the reactivation of the Payroll subscription through the Online mode by navigating to the website of QuickBooks Payroll Service. You just need to provide your credentials for logging in, and subsequent to that, click on the option to reactivate the subscription.
How long does it take for the Payroll subscription to reactivate?
The time for the reactivation of the QuickBooks Payroll subscription may vary depending on a plethora of factors including the Internet connectivity and system specifications. The process usually takes a few minutes to complete.
Can I reactivate my QuickBooks Payroll subscription if I missed the renewal deadline?
If you missed out on the deadline of the Payroll subscription renewal, you can still proceed with the reactivation, though, an additional fee might be required.
Can I reactivate my QB Payroll subscription if I switched to a different version of QuickBooks Desktop?
Yes! You can go for the reactivation of QuickBooks Payroll subscription in case you switched to a different version of QuickBooks Desktop.
More Resources:
How to Resolve QuickBooks Error 6129?


