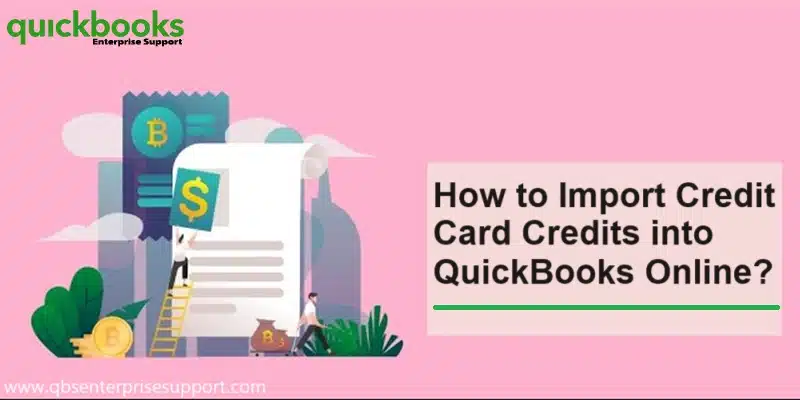Do you want to import your credit card transactions into QuickBooks? Well, we have got you covered, this article will brief you with the entire process to import credit card transactions in QuickBooks. QuickBooks offers a great feature which helps in saving a lot of time as well as efforts. One can easily download the business credit card transactions into QuickBooks. And after downloading the transactions successfully, one can also manage the transactions. To know more about importing credit card transactions into QuickBooks, make sure to read this article till the end, or you can also contact us using our customer support number i.e. 1-800-761-1787. Our team of experts will ensure to provide you with immediate technical assistance.
Important point to remember
One can take into consideration the following points before performing the steps for importing credit card transactions into QuickBooks.
- The most important point is you might see a column to add QuickBooks account number while downloading a file from credit card company. In case you have an account number, then it is suggested to provide the lowest sub account number.
- Also, in case the users downloads transaction of more than 90 days, then they needs to import the transaction in excel format.
- Another important thing is that to import credit card transactions into QuickBooks online, you will have to enter credit manually.
- Or if there is a pay column in the file which gets downloaded from the credit card company containing extra details like merchant id, then one can change the column to match it with the vendor name.
- Along with that there is no compulsion to add a new value to import file. There is an option to give a default value when importing credit card transactions into QuickBooks desktop.
How beneficial it is to connect credit card account to QuickBooks?
Credit card accounts should be connected to QuickBooks, due to the following perks namely:
- When one downloads the transactions in QuickBooks, then it saves a lot of time.
- Moreover, it is also possible to categorize the transactions when adding them to QuickBooks.
- In case you do not have any business bank account, then you can get a separate bank account for your business to join QuickBooks. This helps in segregating business and personal activities.
Steps to import credit card transactions into QuickBooks online with CSV file
In order to import credit card transactions into QuickBooks online using CSV file, the below steps can be performed:
- The very first step is to select Transaction and Banking.
- After that upload the file or transactions by clicking on Upload a file option.
- The next step is to select the QuickBooks account you wish to link with the credit card account.
- Now Add account from the drop down menu, in case you don’t have an account in QuickBooks.
- Followed by filling up the required fields to set up the account.
- Moving ahead, you are required to Map QuickBooks online fields to the bank account.
- And perform the steps to map QuickBooks online.
- Choose the Date column and also the Date format.
- After that, move to the description and click on the File.
- In the next step, you will Positive and negative number in a single column.
- Where, you are supposed to select column with Negative number.
- Followed by ticking the Transactions that are to be imported into QuickBooks and choose Next.
- Once done with that the software will confirm the transaction.
- Where, you should click on yes to Confirm.
- End the process after the transactions gets downloaded.
Steps to import credit card transactions into QuickBooks online
Herein, you will have to carry out the following steps:
- First of all, select the Banking center.
- And then, login the Business and credit card account.
- The next step is to select the Credit card account.
- You will see all the accounts you have at the bank. You are supposed to place a checkmark for each account that they wants to connect to QuickBooks.
- Followed by entering the Bank account name.
- You are then required to select QuickBooks account where the bank account is linked. In case you are not having any setup in QuickBooks, then it is suggested to select Add account from the drop down.
- Followed by selecting the right Date range.
- Now, click on Connect.
- And the transactions would now get downloaded.
- After that review the downloaded transactions.
- Herein, you should see the Credit card account balance in the blinking center.
- In case you want to track other credit card account in QuickBooks, then it is suggested to click on the add account tab and move back to step 1.
Summing Up!
With this we come to the end of this post, where we expect that the above discussed steps would be more than enough to import credit card transactions into QuickBooks. However, if you have any query or if you get stuck at any point of time, then in that case get in touch with our QuickBooks desktop support team professionals and ask them to perform the necessary steps on your behalf.
More helpful topics:
QuickBooks Payroll Is Not Taking Out Taxes – How to Correct It?
How to Install QuickBooks Enterprise for the First Time?