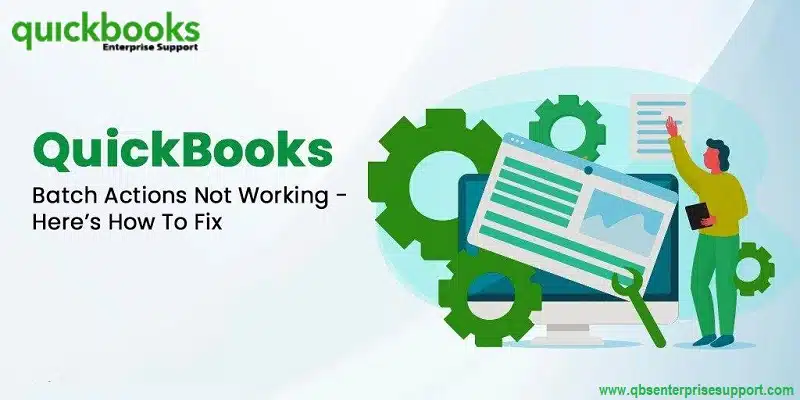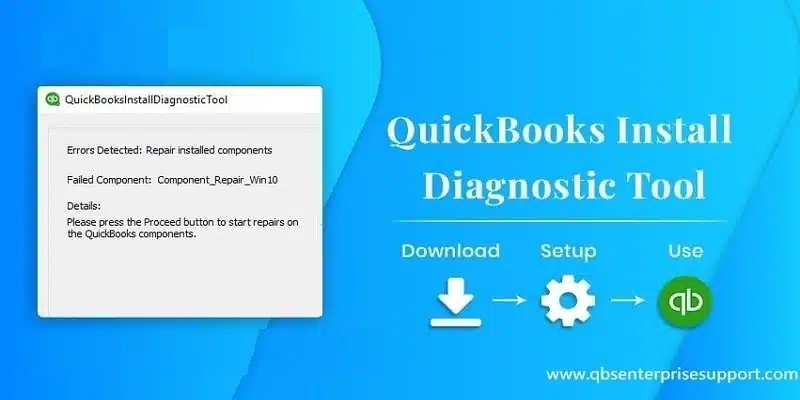When you have so many clients, it becomes a task to send them multiple files. However, the QuickBooks batch action helps send bulks of files to clients daily making your lives easier. This feature lets you perform precise actions at the same time. From sending emails to sending sales receipts, transactions, and much more, batch actions make it easy. But in certain scenarios, this feature might fail to work. One of our clients recently reported QuickBooks batch action has stopped working error. Well, this can be a tiring error. But do not worry, we can help you fix it.

This QuickBooks Online error can be rectified by looking for the right batch action tab. Upon locating it, choose the correct actions for the specific documents. This segment is designed in a way to help you fix QuickBooks batch actions has stopped working errors. Let us explore together:
You may check also: How to Troubleshoot QuickBooks Error Code 1406?
Table of Contents
ToggleWhy is QuickBooks Batch Actions Not Working?
Though the QuickBooks batch actions ease the task, but in certain situations it might stop working. In such a scenario, you need to check your web browser. This issue can be experienced in case your internet isn’t working properly. If your Internet Browser is working properly, then the online version will function properly. Cookies and cache can lead to such an error in your browser.
What causes QuickBooks Batch Actions Not working error?
The QuickBooks batch actions error is a problem encountered by QBO users. This error means that an operation is performed by the user which is unsupported by the current QuickBooks document type. Due to this, the user tries the function for printing bills. Furthermore, temporary files and(or) outdated cookies could also be a major cause.
Quick Fixes to Resolve QuickBooks Batch Actions has stopped working error
You can try to eliminate the batch action failed error in QuickBooks by implementing the set of steps listed below. Let us have a look:
Method 1: Clear Browser Cache and Cookies
As we mentioned earlier, excessive caches and cookies can lead to such an error. Thus, you simply have to delete these so that the feature of batch action starts working again. The steps involved here are:
- At first, you need to head to the settings tab.
- Furthermore, select the clear browser data option.
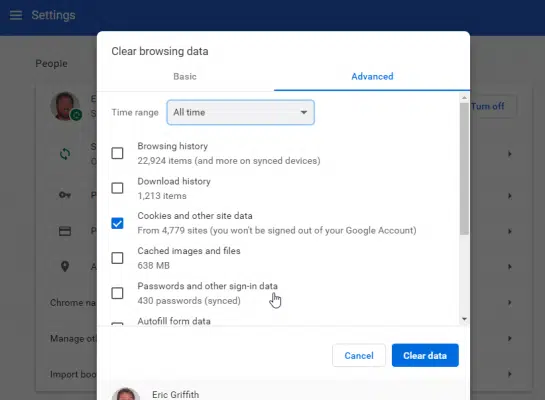
- You now have to mark the cache from the advanced tab.
- And choose a specific time for cache removal.
- This might range from the last hour to all time, select the suitable option.
- And click on delete.
- This will remove the browser cache and resolve your issue up to a certain extent.
Method 2: Run QuickBooks Online in Incognito
Try opening QuickBooks online in incognito mode. Here is what you need to do:
- Click on the three vertical dots i.e., the Ellipses icon on the screen
- And then, select the new incognito mode tab.

Other than this, there are a few shortcuts that you can go for to open the incognito mode.
- Ctrl + Shift + P keys (This works for Internet Explorer and Mozilla Firefox)
- Ctrl + Shift + N keys (Works for Google Chrome)
- Command + Shift + N keys (This is a shortcut for Safari)
Read Also: How to Fix Error 403 in QuickBooks Desktop?
Method 3: Locating the Batch Button
Where to Find Batch Actions in QuickBooks Online?
If you want to use batch actions feature and can’t find it, then head to the sales transactions in your QuickBooks online account. This can be searched for in two different ways either through sales transactions or expense transactions. Here is what you need to do:
Using Sales Transactions
- Open QBO.
- Head to Sales Tab.
- Now, select invoices section.
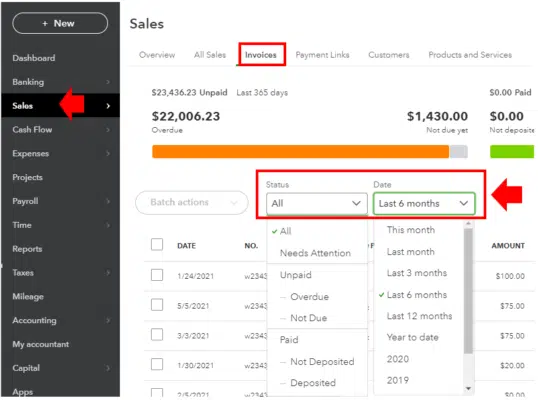
- Go for the transactions you wish to send at a go.
- And then, click on the batch drop-down option after you mark all the transactions.
- This will help you send the transactions in batch.
Using Expense transactions
- Under the expenses tab, mark the desired transactions.
- Now, select the batch action.
- Choose the necessary options available.
- And click on the finish tab.
- This will do the job.
Steps to Print Multiple Invoices and Sales Forms
- This can be done by heading to the Sales menu.
- Opting for All Sales option.
- Furthermore, choose all the transactions that you need to email or print.
- Now, QuickBooks lets you filter the transaction from the drop-down available.
- Go for the batch action.
- And click on the Send Transactions tab or Print Transactions tab.
- And you are good to go.
Method 4: Export to Excel
Following are the quick steps for exporting the files in the Excel format:
- The initial step requires logging in to the QuickBooks account.
- After that move to the Reports menu.

- Type the Name of the report to be exported.
- Now select the report, and click on Export icon located on the top of the report.
- Following that, select Export to Excel.
Reaching the end!
With this, we reach to the culmination of this article. QuickBooks batch transaction feature lets you save a lot of time and effort. If this feature stops working, try implementing the steps we have enumerated in this segment. If you fail to do follow the different methods to fix Batch Actions has Stopped Working error in QuickBooks then, reach out to our experienced QuickBooks error support professionals team at 1-800-761-1787, and get answers for all your queries immediately.
Interesting Reads
How to Sync Outlook Contacts with QuickBooks Desktop?
Methods to Fix QuickBooks Loan Manager Not Working Error
Steps to Fix Gmail Couldn’t Sign you in From QuickBooks Desktop Problem