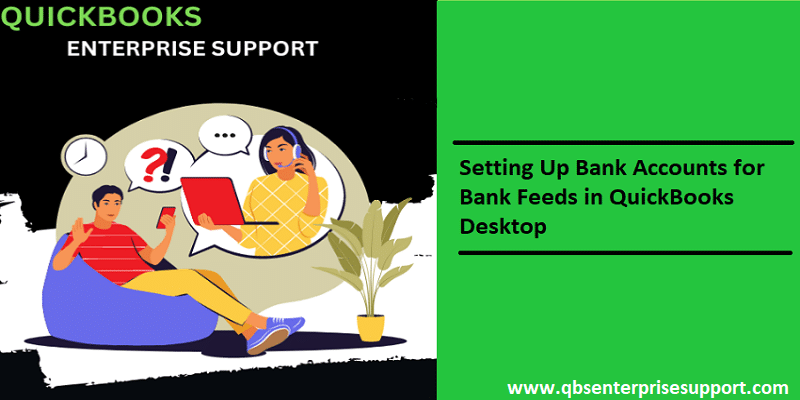Learn how to set up a bank account and connect it to Bank Feeds in QuickBooks Desktop:
Bank feeds in QuickBooks desktop can be used to connect the bank and credit card accounts to online banking. This will help the users to download the bank transactions, so that they don’t have to manually record them. It is possible for you to set up bank and credit card accounts for online banking in single user and multi-user mode.
It should be noted that you can connect up to 40 accounts and in case you need more than that, then separate the account that you want to connect between two or more company files. Now, without ado let us explore the procedure to setup or edit bank accounts for Bank feeds in QuickBooks desktop together. For any queries call us at 1-800-7610-1787.
You may also like: How to Rectify the QuickBooks Desktop Payroll Update Errors?
Steps to Setup or Edit QuickBooks Desktop Bank Accounts for Bank feeds
Before you start with the process, you should know that there are two ways to set up an account, which includes direct connect and web connect. Opting for any of the method actually depends on what’s available at your bank.
Steps for downloading your transactions with direct connect
You should first find out from your bank, if there is a fee or if the service is free of cost. And then, head with the steps below:
- Move to the Bank feeds from Banking menu.
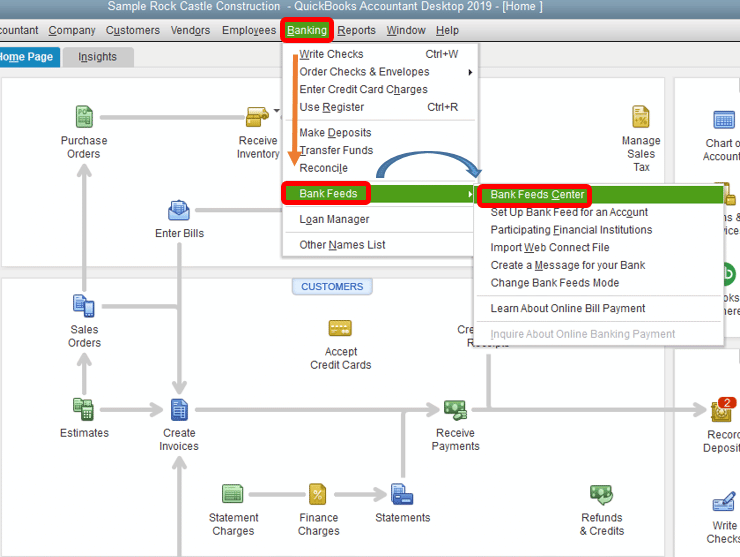
- You will then have to select Set up bank feeds for an account.
- Enter and select the bank in the Enter your bank’s name field.
If this is the first time that you are enrolling, then go for the Enrolment site link. You might have to apply for direct connect. Just in case your bank requires to approve the application, then seek for their assistance. Also, inquire if you require any special sign in credentials.
Whereas, if you have enrolled already, then:
- Initially, you need to choose Continue tab.
- Next, enter the Online banking Id and password that you have for your account.
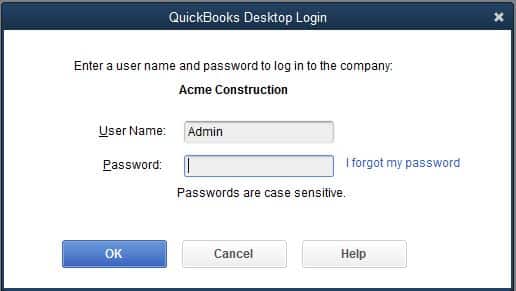
- After that pick the Connect tab to connect your QuickBooks to your bank’s server.
- Now choose the bank account you want to connect.
- Complete the process by selecting Finish tab after your connection finishes.
In situations when you download the transactions from the bank for the very first time, the software will automatically set up the account for the bank feeds. After setting up the account, you will be able to download transactions from the bank.
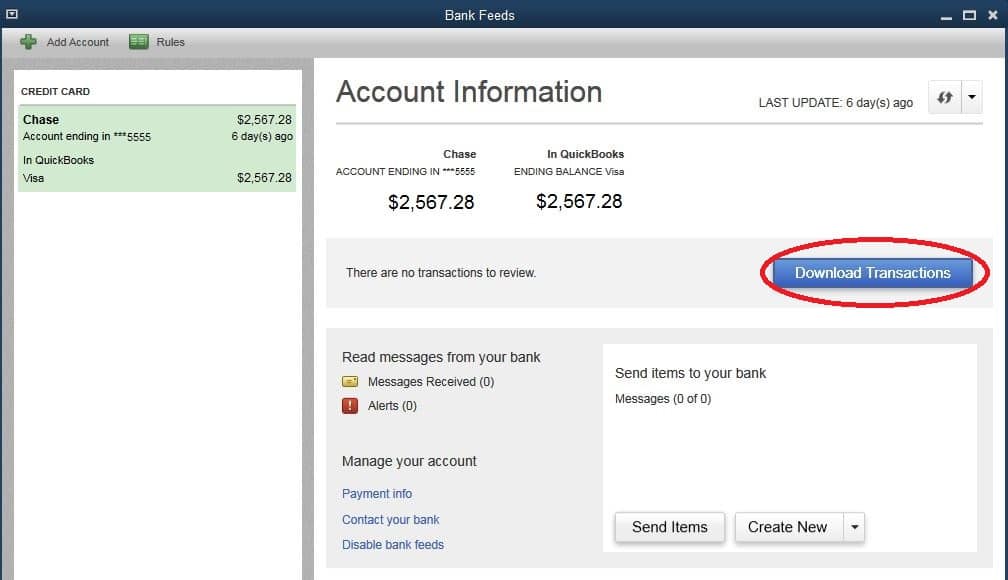
Check Also: How to Fix QuickBooks not Showing Mapped Drives Problem?
Steps to import web connect .qbo files
It should be noted that the web connect .qbo files are basically the online banking transactions from the bank’s website. The .qbo files can be downloaded and also saved on the system. After which, you will be able to import the transactions so that they become available in the bank feeds. Just in case your bank offers web connect, then follow the procedure below:
- At first, you need to select Bank feeds from the Banking menu, and go for the Import web connect files option.
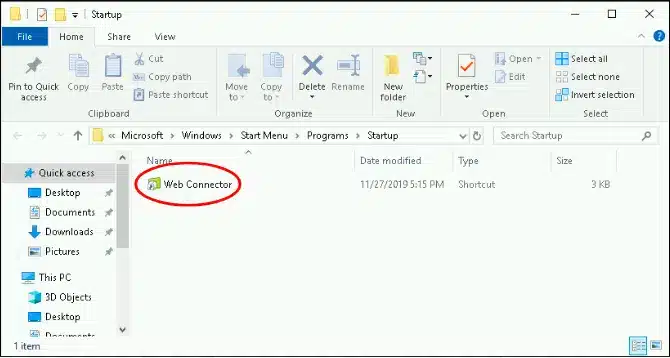
- After that choose the QBO file that has been saved, and choose Open.
- After you are prompted to select bank account, choose:
- Using an existing QuickBooks account: You should select this if the account that you are importing transactions into is already set up in QuickBooks.
- Create a new QuickBooks account: This option should be selected if the account that you are importing transactions into isn’t in QuickBooks yet.
- Now you need to select Continue tab. And after which you will see a dialog box that would tell you that the data has been successfully read into QuickBooks. And pick the OK tab.
- In last step complete the process by heading to the Bank feeds center to review your transactions.
Steps to Edit QuickBooks Bank Feed Settings for Bank or Credit Card Accounts
You can change or update your login details and other account info for the bank account that is linked with your QuickBooks. In order to apply these changes, you need to disable your bank feeds sometimes and then configure your Bank Feeds again.
- Firstly, you need to disconnect Bank Feeds for your account.
- After that make your required changes.
- Then Set up bank feeds for your account.
See Also; How to Fix OL and OLSU Bank Feeds errors in QuickBooks Desktop?
Winding Up!
Following these steps would help you in setting up bank accounts for bank feeds in QuickBooks desktop. As always, if you have any questions, comments, or concerns, then without any hesitation you can reach out to the QuickBooks desktop support team via toll free number i.e., 1-800-761-1787. They are available 24/7 to solve your issue.
Similar blogs
How to Fix Error H202 if you’re using Windows Server 2012 Essentials R2?