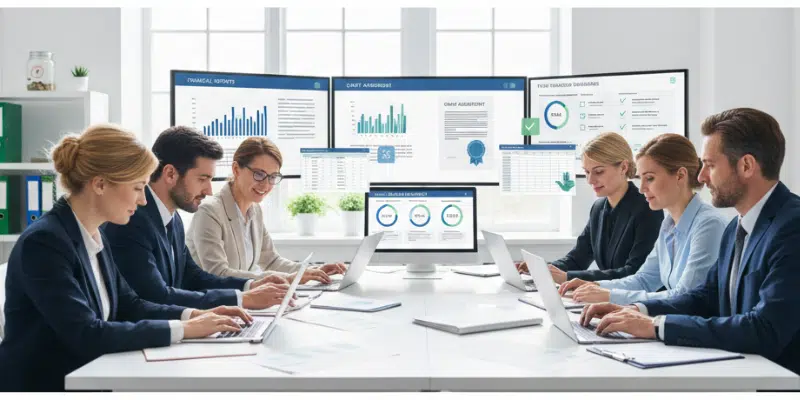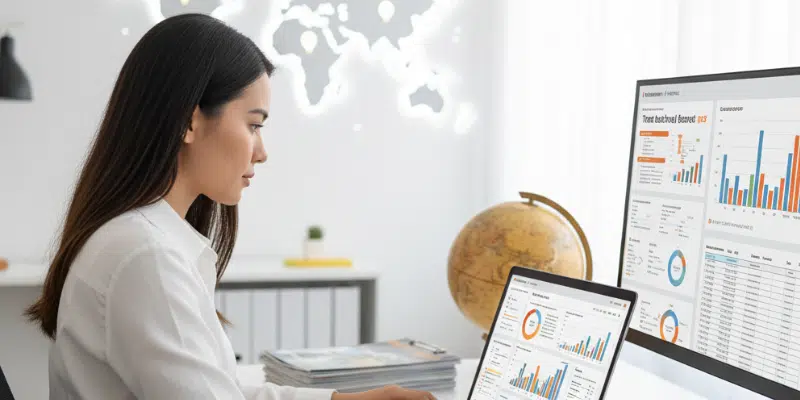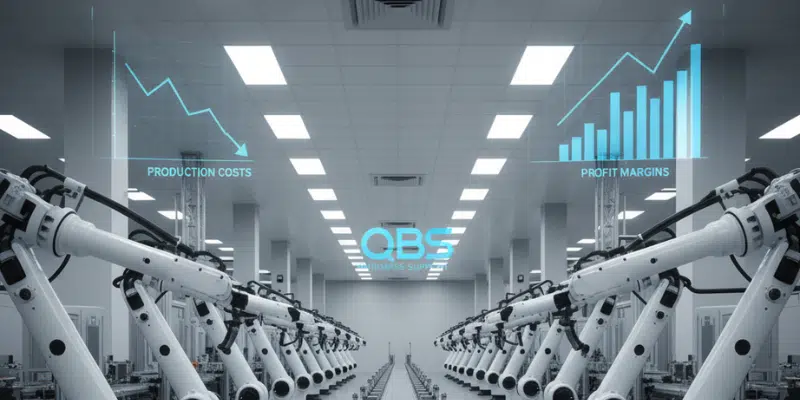In today’s business environment, agility is everything. Whether you’re a small startup or a growing enterprise, managing your books efficiently is crucial — but maintaining an in-house accounting team is often costly and time-consuming. That’s why more businesses are turning to remote bookkeeping — a smarter, leaner, and more secure way to handle financial operations without compromising control or accuracy.
With remote bookkeeping, your accounting data is managed by experienced professionals using cloud-based systems, giving you real-time visibility, cost savings, and peace of mind — all without hiring a full-time bookkeeper.
In this article, we’ll explore how remote bookkeeping works, its advantages, how businesses maintain financial control, and why outsourcing bookkeeping might be the most strategic decision your business makes this year.
What Is Remote Bookkeeping?
Remote bookkeeping is the process of managing your company’s financial records, transactions, and reporting virtually, using cloud accounting platforms and secure online workflows.
Instead of maintaining on-site accountants, you partner with a specialized remote bookkeeping team that performs all bookkeeping tasks — including data entry, reconciliation, payroll, and reporting — from a secure, remote environment.
Common Tasks Managed by Remote Bookkeepers
- Recording daily financial transactions
- Reconciling bank and credit card accounts
- Managing accounts payable and receivable
- Preparing invoices and processing payments
- Generating monthly, quarterly, and annual reports
- Supporting tax preparation and audits
This approach blends human expertise with technology automation, ensuring that your financial operations run seamlessly, accurately, and efficiently.
Why Businesses Are Switching to Remote Bookkeeping
The shift toward remote financial management has accelerated due to digital transformation, rising labor costs, and the need for business continuity.
Here’s why thousands of small and mid-sized businesses are making the switch:
- Major Cost Savings
Hiring an in-house accountant or bookkeeper can be expensive — not just in salary, but also in benefits, training, and overhead costs. Remote bookkeeping eliminates these expenses, providing professional-grade accounting services at a fraction of the cost. Businesses typically save 30–60% annually compared to maintaining internal staff.
- Real-Time Access to Financial Data
Cloud-based bookkeeping gives you 24/7 access to your financial information from anywhere in the world. Whether you’re in the office, at home, or traveling, you can view cash flow, invoices, or reports instantly.
- Scalable and Flexible Solutions
Remote bookkeeping scales effortlessly as your business grows. Need more support during tax season or financial audits? Your provider can allocate additional resources without the hassle of hiring or onboarding.
- Expert Financial Oversight
Partnering with experienced remote accountants ensures that your books are handled by certified professionals who stay current on accounting standards, tax laws, and technology tools.
- Data Security and Backup
Modern remote bookkeeping systems use encrypted cloud storage, two-factor authentication, and regular backups, ensuring that your financial data is protected from cyber threats or accidental loss.
How Remote Bookkeeping Works
Remote bookkeeping is designed to integrate smoothly with your existing systems.
Here’s how a typical workflow looks:
Step 1: Setup and Data Migration
Your remote bookkeeping provider connects your existing financial data to a secure, cloud-based accounting platform. This ensures seamless data transfer and continuity.
Step 2: System Integration
Integrate key tools — such as banking apps, invoicing systems, payment processors, and payroll software — to automate data flow and reduce manual entry.
Step 3: Ongoing Bookkeeping Operations
Your remote team records transactions daily, manages bills and invoices, reconciles accounts, and monitors cash flow. You’ll receive real-time updates and financial dashboards for full visibility.
Step 4: Reporting and Advisory
Monthly or quarterly financial statements are prepared and shared for review. Many providers, including QBS, also offer advisory insights — helping you understand your numbers, improve cash flow, and make better business decisions.
Step 5: Continuous Support
Remote bookkeepers remain available for audits, compliance checks, or tax season preparation — ensuring your books are always ready for review.
Maintaining Control While Outsourcing Your Books
One of the most common concerns business owners have about outsourcing bookkeeping is loss of control — but with today’s systems, the opposite is true.
How You Stay in Control:
- You retain 100% ownership of all accounting data and software.
- Real-time dashboards let you track transactions and balances instantly.
- Approval workflows ensure no payment or transaction is processed without your authorization.
- Transparent communication channels (via email, chat, or shared dashboards) keep you in the loop on every financial update.
- Monthly review meetings provide clarity on trends, cash flow, and projections.
With the right provider, remote bookkeeping gives you more visibility, fewer errors, and stronger control — not less.
Is Remote Bookkeeping Secure?
Security is often the top concern when it comes to online financial management — and rightly so. Leading remote bookkeeping providers implement enterprise-grade protections to keep your data safe.
Security Measures You Should Expect:
- Bank-level encryption (256-bit SSL) for all data transmission
- Secure cloud platforms (with regular system audits)
- Multi-factor authentication (MFA) for all logins
- Automatic daily data backups in secure data centers
- Restricted user access — only authorized personnel can view sensitive information
- Non-disclosure agreements (NDAs) for confidentiality
At QBS Enterprise Support, data security is non-negotiable. We use industry-standard encryption and compliance protocols to safeguard your financial information around the clock.
Advantages of Remote Bookkeeping
To summarize, here are the major benefits businesses experience when they switch to remote bookkeeping:
|
Benefit |
Impact |
|
Cost Savings |
Reduce bookkeeping costs by up to 60% |
|
Real-Time Access |
View financial data from anywhere, anytime |
|
Accuracy |
Minimize human errors through automation and expert review |
|
Scalability |
Easily adjust services as your business grows |
|
Security |
Bank-level encryption and regular data backups |
|
Focus |
Free up internal resources to focus on growth and operations |
Remote bookkeeping provides a balanced blend of affordability, accuracy, and control — helping businesses make informed decisions without the burden of managing a full accounting department.
Best Practices for Transitioning to Remote Bookkeeping
If you’re ready to make the shift, here’s how to ensure a smooth transition:
- Choose a reputable provider — verify credentials, client reviews, and data security standards.
- Clarify access levels — define which team members can approve transactions or view reports.
- Start with a pilot phase — test the system with one department or month of data before full rollout.
- Maintain open communication — schedule regular check-ins and performance reviews.
- Train your staff — ensure your internal team understands new workflows and approval systems.
By following these steps, you can adopt remote bookkeeping confidently — knowing your financial management is in expert hands.
Remote bookkeeping isn’t just a trend — it’s the future of smart business management. By outsourcing your bookkeeping to trusted professionals, you gain financial clarity, accuracy, and scalability — without the overhead or administrative burden of maintaining an in-house team.
The result? More time to focus on what truly matters: growing your business.
Next Step: Try Our Remote Bookkeeping Demo for Free
At QBS Enterprise Support, we help businesses of all sizes implement secure, efficient, and customized remote bookkeeping solutions that save time and money — while giving you complete financial control. Our certified experts handle everything from setup to daily operations, so you can focus on running your business.
📞 Try our remote bookkeeping demo today — for free.
See firsthand how our cloud-based accounting systems simplify financial management, enhance accuracy, and improve your bottom line.