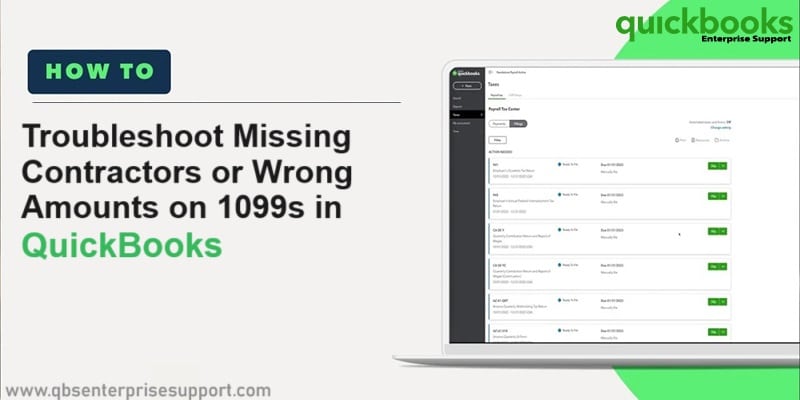Know what to when adding a contractor or changing an amount while creating your 1099s in QuickBooks Desktop and online:
You created your 1099s in QuickBooks online or QuickBooks desktop, and are unable to spot any of the contractors or there is any incorrect amount, then you have landed on the right place. Today’s article will guide you through the process to fix missing contractors or wrong amounts on 1099s. There can be certain steps to fix missing contractors or incorrect amounts on 1099s, which are discussed later in this article. Thus, we would recommend you to keep reading to elevate the understanding of those fixes.

Additionally, if you want our QuickBooks professionals to the mend the error on your behalf. You can have a conversation with our professionals directly via our customer support number i.e., 1-800-761-1787. We are a team of professionals, who work round the clock to provide best possible support services on a single call. Thus, feel free to connect with us at any point of time, we will be happy to help you.
You may check also: How to Check QuickBooks Desktop Version and Release?
Steps to be followed to fix missing contractors or wrong amounts on 1099s
As mentioned earlier, there are certain steps that the user can follow to get rid of missing contractors or wrong amounts on 1099s. These steps include the following:
Step 1: Ensuring that the contractor is active and set up for 1099 tracking
In case a 1099 contractor is missing from the list, at the time when the user starts to create the 1099s, then it could be if they are not active or marked as eligible for a 1099. The user can check on that as follows:
QuickBooks online
In case the user is in middle of crafting 1099s, on the review your contractor’s information windows, then it is recommended to choose the add from vendor list tab and also select the appropriate vendor.
In case the user is not creating 1099s, then he/she can change their status by carrying the below steps:
- First of all, the user needs to choose the Expenses tab and then Vendors or payroll. After that choose contractors.
- The next step is to choose the Contractor he/she wants to convert and then click on Edit tab.
- Lastly, the user should mark the Track payments for 1099 checkbox and then choose Save tab.
QuickBooks desktop
- Initially, the user is supposed to move to the Reports tab and then, choose Vendors and payables.
- After that, choose 1099 summary.

- And also, select All vendors in the 1099s options dropdown menu.
- In case the user identifies any missing vendor, then it is recommended to make them a 1099 vendor.
- This can be done by moving to the Vendors menu and then selecting Vendor center.
- After that, double clicking the Vendor’s name.
- And also, clicking on the Tax settings tab.
- Followed by, selecting Vendor eligible for 1099 box to place a check mark.
- Once done with that, the user needs to enter the Vendor’s tax ID in the Vendor tax ID field.
- And then, hit OK tab.
- The last step here is to repeat the steps 1 and 2. Followed by selecting the 1099 Vendors in the 1099 options drop-down menu.
Step 2: Ensuring that the payments to this contractor meet the threshold
It should be noted that the contractors whom you paid $600 and above cash threshold get a 1099. The user can spot the contractors who doesn’t meet the threshold. Also, it should be taken into consideration that credit card payments are not included. And these payments will be reported by the financial institution and should not be included in the company’s 1099 values.
QuickBooks online
If you are a QuickBooks online user, then you need to continue with the steps below:
- At first, choose the Expenses tab and then go for Vendors or payroll and then click on Contractors.
- After that, choose the Prepare 1099 and then hit Continue tab until the user gets to the window called “check that the payments add up”.
- The next step is to choose the arrow next to the filter tab at the top of the table and then change the type of contractors to 1099 Contractors below threshold.
QuickBooks desktop
- For QuickBooks desktop, you need to navigate to Reports tab, and then click on Vendors and payables.
- After that, move to the 1099 summary.

- Followed by selecting Ignore thresholds in the 1099 options dropdown menu.
- In the next step, if you spot the vendor, then this means that they have not met the threshold.
- Whereas, if this 1099 vendor using 1099 accounts, then the user needs to enter more transactions or change the thresholds.
- For this, the user is supposed to move to the Edit tab and then choose Preferences.
- After that, choose Tax: 1099 on the preferences window. Also, choose the Company preferences tab.
- Once done with that, go for the link “Click here” next to if you want to map your accounts to boxes on form 1099 MISC.
- And then, the QuickBooks 1099 wizard page will come up. In the map accounts step, the user needs to choose Show IRS 1099-MISC filing thresholds link.
- Followed by double clicking the thresholds column for the appropriate box in the 1099 MISC IRS.
- The point to be noted here is that the screen will display “Your settings do not match the current IRS thresholds message in red”. In such a case, the user needs to choose Reset to IRS thresholds, in order to follow the IRS-mandated threshold and then add more transactions.
- Lastly, the user is recommended to hit Save and Close tabs.
Read Also: How to Troubleshoot QuickBooks Banking Error 324?
Step 3: Ensuring you are paying contractors from the right expense account
At the time of creating 1099s, the QuickBooks accounting software uses the expense accounts that has been mapped to report 1099 transactions. In case the amounts are off, the user might want to review the contractor payment transactions and accounts related to them. The user can carry out the steps below accordingly:
QuickBooks online
- QuickBooks online users need to choose Reports tab.
- Followed by typing Transaction list in the search bar, and also opting for Transaction list by vendor.
- The next step is to select Customize tab.
- And also, setting the report period to Last year.
- Once done with that, the user needs to move to the Rows/columns section. And then, select the Change columns link and then put a checkmark on the Split tab.
- Moving ahead, the user needs to move to the Filter section.
- After that, the user will have to check the vendor box from the drop-down. And also selecting 1099 vendors who are in question.
- The next step is to select run Report tab.
- After that, the user is recommended to look under the splits column for what accounts the vendor’s transactions were tied to. In case the user spots the word SPLIT, then it is recommended to choose the transaction to see the details on what accounts were affected. In case this is a bill payment, access the bill to see what expense accounts were affected.
QuickBooks desktop
- QuickBooks desktop users needs to first move to the Reports tab and then go for Vendor and payables.
- After that choose 1099 summary.
- And then, in the 1099 options dropdown menu, the user needs to choose All allowed accounts.
- In case the user finds the missing vendor, then he/she is recommended to spot the account and make it a 1099 account.
- This can be done by clicking twice the amount in the total column for the vendor.
- And then in the 1099 detail report, the user will have to make note of the accounts in the account column.
- In order to show the transactions on 1099 reports and forms, the steps below should be carried out:
- At first, move to the Edit tab and also click on Preferences.
- After that, select Tax: 1099 from the preferences window. Followed by selecting the Company preferences tab.
- The next step is to select the link click here, which is next to If you want to map your accounts to boxes on form 1099 MISC.
- Moving ahead, the user will QuickBooks 1099 wizard page. And the user will be directed to Map accounts. This window will display all the accounts used for payments to 1099 vendors.
- After that select one of the 1099 MISC boxes from the apply payments to this 1099 box drop-down. And also note that contractor payments go to BOX 7.
- The next step in this process is to close 1099 detail report.
- And lastly, choose the second 1099 options drop-down and also select only 1099 accounts.
Also See: How to Fix QuickBooks Error 31600 (Unexpected Internal Error)?
Conclusion!
Towards the end, we expect that the information shared in above might help in fixing missing contractors or wrong amounts on 1099s. In case error continues to trouble you even after carrying out the steps above, then in that scenario, we would recommend you to consult our QuickBooks error support professionals at 1-800-761-1787, and they will guide you through the relevant measures to be taken to get rid of these errors instantly.
Related Articles:
How to Fix QuickBooks Error Code 6154?
Methods to Resolve QuickBooks Payroll Error PS036
How to Troubleshoot Most Common QuickBooks Enterprise Errors?