Intuit, the developer of QuickBooks releases its updates on a regular basis. Every update roll in some great features and functionalities, which is why it is recommended to update QuickBooks desktop enterprise to the latest version. In this article, we will be talking about the steps to be followed to update QuickBooks to it’s latest edition. If you are ready to update your software, then it is best that you perform this after-hours or over the weekend. This will not disrupt your normal work hours. Keep reading further to elevate your understanding of the latest version of QuickBooks desktop enterprise.
You can also speak to our accounting professionals directly to get further knowledge related to the same. Get on the line with our support team and they will provide you with the most relevant information regrading the same. Ring up us today, and we will clear all your clouds of confusion.
You can also see: How to Resolve the QuickBooks Payroll Error Code 2107?
Method to Update QuickBooks Desktop Enterprise to the Latest Version
Before jumping on to steps to update QuickBooks enterprise to the latest version, the user is recommended to check the system requirements for QuickBooks desktop enterprise. After your system is ready for the new QuickBooks update, follow the below steps:
Step 1: Make sure your company file is ready to update
It is important for the user to note that the company file doesn’t have any data damage, before installing the newest version of Enterprise. This can be done by carrying out the steps below:
- Initially, create an administrator account in QuickBooks. An administrator password is required.

- After that hit a click on Users from the Company menu to make changes to the Admin user.
- Company file names should not include any punctuation or other characters except the .QB.
- Now close the QuickBooks accounting software and then reopen it.
- Press Windows key > Close All running windows from the main menu to shut down all windows at once.
- Use the Utility option under the File menu.

- In the next step, choose to Check the Information.

Upon completion, QuickBooks will report that your company data file is error-free. Check the information once again after fixing any issues you may have flagged. If QuickBooks finds no issues, then you may install Enterprise.
Step 2: Install the latest version of Enterprise on the server
Always start with the most recent version of QuickBooks Desktop Enterprise.
- Including anti-virus software, exit all currently operating apps.
- Launch Enterprise by double-clicking the file you just downloaded.
- Click on Server Install, then choose Database Server and QuickBooks Application.
- If you’re updating a server-only installation, just replace the current installation with the new one. The complete version of the software may also be installed if desired.
- If you already have the complete set-up on your computer, including the QuickBooks Database Server Manager, you can simply install the newer version over the older one. Indeed, both sets of files are yours to keep. A single Database Manager may manage services for all versions.
- Just keep following the on-screen instructions until the setup is complete. If a problem occurs during installation, please restart your computer before attempting the installation again.
- Launch QuickBooks XXXX and load your company’s data.
- Log in using the Administrator account. Before updating, QuickBooks will create a backup of your data. It will launch when the company paperwork has been updated.
After you have successfully installed the new version, you can uninstall old versions of QuickBooks from the server, which includes the database managers. This can be done as follows:
- Initially, you need to choose the Windows start tab.
- And then, choose Settings and then click on Control panel.
- The next step is to choose Add or remove programs.
- Later on, locate the old version of QuickBooks and also choose the Uninstall/change and follow the onscreen prompts.
Check Also: How to Download, Install & Set up QuickBooks Desktop for Mac 2022?
Step 3: You will setup your Network and Servers
Find out how to configure your server for QuickBooks multi-user access below.
- Press the Start key, and then click on Programs.
- The QuickBooks Database Server Manager is accessible through the QuickBooks drop-down menu.
- Go to the Tools menu and choose Scan Folders.

- Include the directory where your company’s files are kept.
- Take a look at the files in the folder. You will see your company’s file at the bottom of the window.
- Put an end to Database Server Manager’s current session.
Step 4: Installing the latest version of enterprise on all the workstations
Remove any prior versions of QuickBooks Desktop Enterprise.
Check that all your computers are running the same version of Enterprise before you begin. You can’t open a company file after an upgrade if the workstation runs an earlier version of Enterprise. To uninstall all previous versions of Enterprise from all computers:
- To access Windows configuration options, click the Start button.
- Choose Add/Remove Programs from the Control Panel menu.
- To remove the previous version of QuickBooks, go to it and click Uninstall/change.
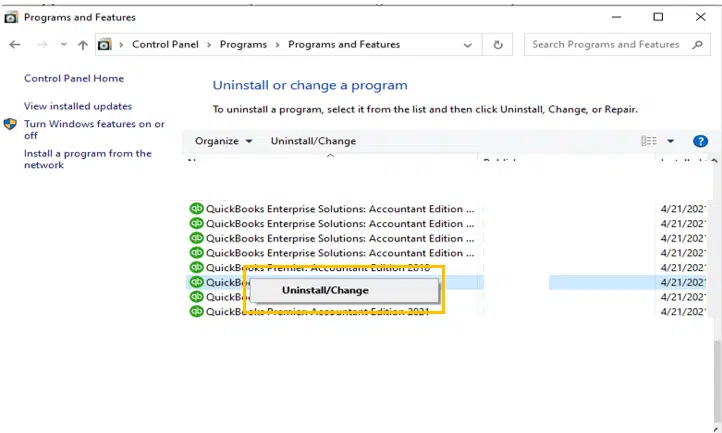
- The most recent version of QuickBooks Desktop Enterprise is available for download.
Make sure you have the most recent version of QuickBooks Desktop Enterprise installed on your computer.
Read Also: How to Sync And Share The QuickBooks Files Between Two Computers?
Step 5: Download the newest version of QuickBooks Desktop Enterprise on all computers
In case the user hasn’t downloaded the latest version of QuickBooks desktop enterprise to the workstation, then in that case they can follow the steps below:
- Including anti-virus software, exit all currently operating apps.
- Launch Enterprise by double-clicking the file you just downloaded.
- Click on Server Install, then choose Database Server and QuickBooks Application.
- Use the Express option. When choosing Custom and Network, be sure to choose “I’ll be using QuickBooks on this computer, but the company file will be located on a different computer”.
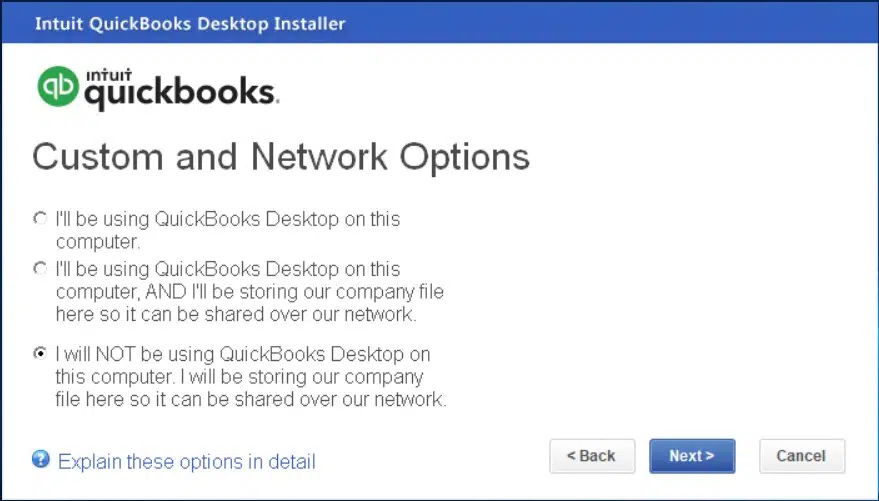
- Just keep following the on-screen instructions until the setup is complete.
- Open your company file in the new version of QuickBooks.
- Log in using the Administrator account. Before upgrading, QuickBooks will create a backup of your data. It will launch when the company paperwork has been updated.
Wrapping Up
In conclusion, here is all the information you need to know about updating to the latest version of QuickBooks Desktop enterprise. Contact our QuickBooks enterprise support staff at 1-800-761-1787 for prompt and accurate assistance if you run into problems while using the program.
Similar topics:
How to Troubleshoot QuickBooks Payroll Error 15203?
Steps to Reset Password For QuickBooks Admin And Other Users

